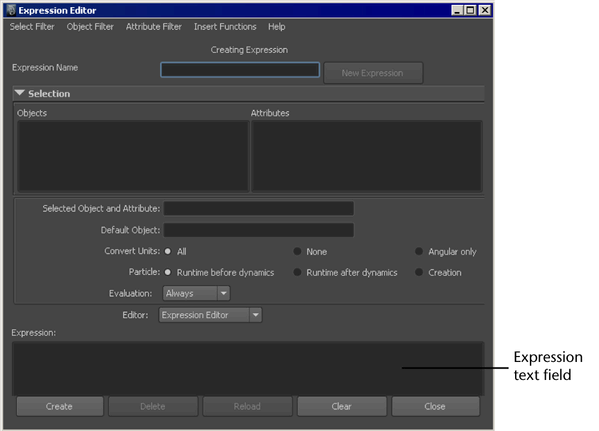
To create a new expression, type a name for the expression in the Expression Name box and click New Expression.
The Expression Editor displays a Selection list by default. This list displays either a list of objects and attributes, or a list of expressions you’ve created.
To display the list of objects and attributes, choose Select Filter > By Object/Attribute Name. This is the default display.
To display the list of expressions you’ve created in the scene, choose Select Filter > By Expression Name.
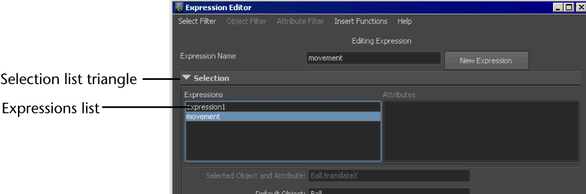
For a particle shape node, you don’t need to select an attribute from the Attributes list. You can create only one creation expression and two runtime expressions (before and after dynamics calculations) per particle shape node. The same expression appears for each attribute.
When you create a new expression, you can click an object from this list to select the default object to which the expression applies.
When you select the default object in the Expression Editor, you can skip omit the object name and period that’s part of a full attribute name.
The Expressions list shows all expressions you’ve created in the scene. When searching for an expression to edit, click an expression from this list to display and edit its contents.
You can hide the Selection list to lessen clutter in the window. To do so, click the triangle next to Selection (see previous figure).
Filter attributes from the Selection list
If a selected object has several attributes controlled by expressions but you’re not sure which attributes, you can select a filter to list only attributes controlled by an expression.
To filter attributes from the Attributes list
Only the object’s attributes controlled by expressions appear in the Attributes list.
To see all attributes you can control with an expression again, select Attribute Filter > All.