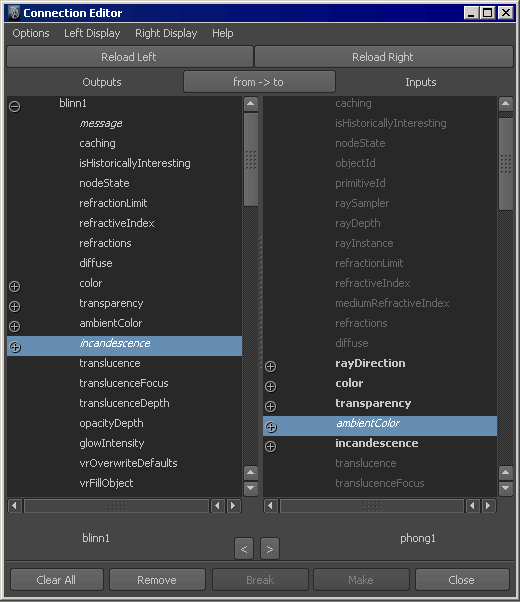The provides node network information in a side-by-side layout where you can view two connected nodes in a node network. This
editor is useful for fine-tuning a shading network.
You can quickly and easily traverse from node to node and show a node’s outputs or inputs to facilitate connections, meaning
you can make connections in either direction in a node network.
Note
Some utility nodes can only be connected to a material’s attributes through the .
Connected attributes in the appear in italics (Mac OS X excepted), while non-keyable attributes appear dimmed. Some dimmed attributes indicate a nested
list of attributes. Double-click the attribute, or expand the attribute to view the connectable nodes.
To connect nodes with the , see Connect render nodes using the Connection Editor.
buttons
The ’s buttons control how connections are made.
- and
-
Loads a node into the output or input panes of the . Select a node, object, or shader and click or .
-
-
Switches the output attributes to input attributes, and the input attributes to output attributes.
- Arrow buttons (

 )
)
-
Moves the output node into the input pane ( ), or moves the input node into the output pane (
), or moves the input node into the output pane ( ).
).
-
-
Removes the nodes from the output and input panes.
-
-
the node in the output pane.
-
-
the selected connection. Select the connection you want to break from the output pane, then click . This button is only available when the option is off.
-
-
a connection between the selected attributes. Select an output attribute, and select an input attribute, then click . This button is only available when the option is off.
-
-
menu bar
-
-
Causes a connection to be created automatically, when you select an output attribute and an input attribute. This option is
on by default.
-
-
Changes the way the attributes are displayed in the . The setting displays the names in the most readable manner with leading capitalizations and spaces. The setting displays the attributes in the same manner as nodes are displayed. The setting displays names as short forms, for example, displays as bb.
-
-
Changes the order in which the attributes are displayed in the ’s list. Attributes can be sorted in ascending or descending alphabetical order.
- and
-
Displays all the attributes for the node, regardless of whether the attribute is keyable or not. This option is on by default.
- and
-
Displays only the output connections for the selected node.
- and
-
Displays only the input connections for the selected node.
- and
-
Display only published attributes for the selected asset node.
- and
-
Displays the non-keyable (attributes you cannot create connections for) attributes of the node. This option is on when the
Show Readable option is on.
- and
-
Displays only the attributes that have connections.
- and
-
Displays hidden attributes for the node.