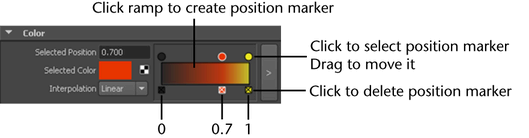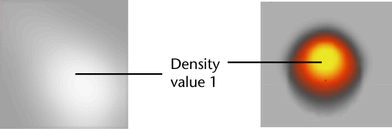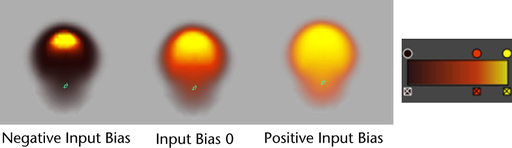Some fluid attributes have ramps that let you remap the raw fluid properties into the values used when rendering. The following
fluid attributes are set using ramps:
-
-
-
-
- on the Ocean Shader/Texture node
To set an attribute ramp
- In the scene view, select the fluid object for which you want to set an attribute ramp.
- In the , select the tab.
- In the , locate the attribute ramp you want set, and then create the ramp by setting values for and .
For example, to define the colors on the fluid ramp, you can add position markers to the ramp, and then change the color at the markers by doing the following:
- Set an method to specify how values blend between each (point) on ramp. You can select from the following options:
- does not interpolate the values, meaning that the curve is flat between points.
- interpolates values using a linear curve.
- interpolates values using a curve, so that each value on the ramp dominates the region around it, then blends quickly to
the next value.
- interpolates values using a spline curve, taking neighboring indices into account for greater smoothness.
See Interpolation.
- Set the ramp’s Input to specify which fluid property is used to map the input attribute value.
For example, a color ramp with a black, orange, and yellow mapped to appears similar to the following:
- Set the ramp’s . See Input Bias.