This workflow is useful if you have two characters interacting closely in your scene. You want to key both characters at the same time, but you also want to organize your keyframes separately, making it easier to go back and tweak them individually.
You can use a similar workflow if you have a complex single character with many custom controls and body parts. For example, if you have a custom control for each of the character’s fingers, you can animate each control on a separate layer.
To keyframe two characters on separate layers
 twice to create two empty animation layers. (See also Create an animation layer.)
twice to create two empty animation layers. (See also Create an animation layer.)
The layers are named AnimLayer1 and AnimLayer2 by default. You will use these two empty layers as parents to organize two layer hierarchies, one for each character.
 to create an animation layer. Rename the layer “Char1_Hips”.
to create an animation layer. Rename the layer “Char1_Hips”.
By default, all of the hips attributes are added to the layer. See Add and remove attributes from animation layers for information on adding and removing other attributes.
 -drag to parent the Char1_Hips layer to the Character1 parent layer.
-drag to parent the Char1_Hips layer to the Character1 parent layer.
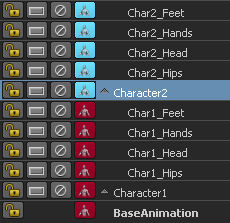
Now that you have the two layer hierarchies set up, you can select the hips of both characters and keyframe them at the same time. The keyframes for each character are automatically set on their separate layers. (See also Keyframe objects in animation layers.)
The recommended keying mode for this workflow is Hybrid. Refer to the Options menu topic for more information on the keying modes.
Notice that the Char1_Hips and Char2_Hips layers both display a green “traffic light”  . This indicates that both layers are active and will receive keyframes when you set a key.
. This indicates that both layers are active and will receive keyframes when you set a key.