Below are descriptions of the attributes in the Fur Description node.
Type the number of hairs you want distributed either across all surfaces the fur description is attached to or on each surface the fur description is attached to.
To distribute the hairs across all surfaces the fur description is attached to, in the Fur Render Options section, set the Calc. Area Values to Globally. The hairs for each fur description are distributed evenly over all surfaces with fur descriptions attached, regardless of which fur description is attached.
To distribute the hairs on each surface the fur description is attached to so that the distribution of hairs for one fur description does not affect the distribution for another fur description, in the Fur Render Options section, set the Calc. Area Values to Per Fur Description.
For details, see Set up Fur Render Settings before rendering. Per Fur Description is the default.
To use the given density value on each surface the fur description is attached to, you must set the Calc. Area Values fur global option to Off.
You can map textures to attributes, but the maps must be simple file textures. The Fur renderer only understands simple file textures. You can map any shading network including procedural textures to a fur attribute, but you must convert them into file textures by baking them.
If you map attribute values using the method available by going to the Details section of the Attribute Editor, you can only map file textures, and therefore do not need to bake them.
If you map values using any other method, (or example, drag and drop, or the Map button, you must bake the map.
In the Bake Attribute drop-down list, select the attribute for which you want to convert maps to file textures and click the Bake button. Fur saves the map in .IFF format in the furAttrMap directory. If you rebake an attribute the old map is overwritten.
For details about mapping attributes, see Map fur attribute values.
These are the width and height values for attribute maps you create using Bake Attribute and the Bake button. Also when you paint fur attributes on a surface using the Paint Fur Attributes Tool, Fur creates value grids the size of which are defined by the number of U and V Samples. When you render a scene, Fur exports these values to maps that the renderer can use. You can define the size of the exported map. (These values are not used if you import value maps in the fur description.)
These values set the width and height of the attribute map to be used by the renderer. The default is 256x256.
Defines the color of the fur base. Use the slider to adjust the value. Click the Base Color box and select the fur base color from the Color Chooser.
Use the Map button  to map a file texture to the base color. You must bake the map to convert it to a file texture. See Bake Attribute.
to map a file texture to the base color. You must bake the map to convert it to a file texture. See Bake Attribute.
Defines the color of the fur tip. Use the slider to adjust the value. Click the Tip Color box and select the fur tip color from the Color Chooser.
Use the Map button  to map a file texture to the tip color. You must bake the map to convert it to a file texture. See Bake Attribute.
to map a file texture to the tip color. You must bake the map to convert it to a file texture. See Bake Attribute.
Defines the ambient color of the fur base. This color is added to the Base Color to produce the effect of ambient lighting. Use the slider to adjust the value. Click the Base Ambient Color box and select the base ambient color from the Color Chooser.
This option only has an effect if the selected Light Model includes Ambient.
By default, the Base Ambient Color is black (value of 0), which means the Base Color is not affected. As you lighten the Base Ambient Color (increase the color value), the Base Color becomes lighter.
Use the Map button  to map a file texture to the base ambient color. If the map you apply is not a file texture, you must bake the map to convert
it to a file texture. See Bake Attribute.
to map a file texture to the base ambient color. If the map you apply is not a file texture, you must bake the map to convert
it to a file texture. See Bake Attribute.
Defines the ambient color of the fur tip. This color is added to the Tip Color to produce the effect of ambient lighting. Use the slider to adjust the value. Click the Tip Ambient Color box and select the tip ambient color from the Color Chooser.
This option only has an effect if the selected Light Model includes Ambient.
By default, the Tip Ambient Color is black (value of 0), which means the Tip Color is not affected. As you lighten the Tip Ambient Color (increase the color Value), the Tip Color becomes lighter.
Use the Map button  to map a file texture to the tip ambient color. You must bake the map to convert it to a file texture. See Bake Attribute.
to map a file texture to the tip ambient color. You must bake the map to convert it to a file texture. See Bake Attribute.
Defines the color of shiny highlights on the fur. Use the slider to adjust the specularity value. Click the Specular Color box and select the specular color from the Color Chooser.
This option only has an effect if the selected Light Model includes Specular.
Use the Map button  to map a file texture to the specular color. If the map you apply is not a file texture, you must bake the map to convert
it to a file texture. See Bake Attribute.
to map a file texture to the specular color. If the map you apply is not a file texture, you must bake the map to convert
it to a file texture. See Bake Attribute.
Defines the fur length in world units. Use the slider to adjust the length.
If you want to paint fur length when the fur description length is greater than 1, do the following:
Defines how much fur is on the surface. Use the following settings as guidelines:
Use Baldness when you have areas on a model that require a different fur description (for example, a beard, or eyebrows). Attach a new fur description to the surface with the Baldness set to 0 and either map higher Baldness values or use the Artisan Paint Fur Attributes Tool to paint higher Baldness values on the surface. For an example of this workflow, see Add whiskers.
Rotates the fur about the surface V axis. You can achieve almost any fur angle using Polar and Inclination, so use this option only when the fur has curl and you want the curls to lie flat. Use the following settings as guidelines:
In the following examples, the Inclination is set to 0.
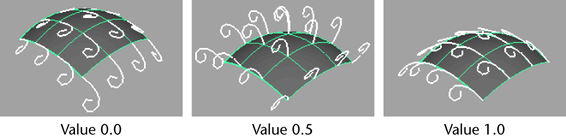
Rotates the fur about the surface normal. Use the following settings as guidelines:
If the inclination is set to 0 and the base curl, tip curl, and roll are set to 0.5, the fur is actually on the surface normal, so changes you make to the polar setting will have no apparent effect (and therefore “combing” will have no apparent effect). For information on combing, see Comb fur.
In the following examples, the Inclination is set to 1.0.
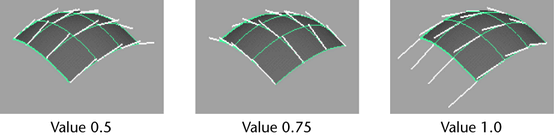
Defines the amount of curl at the base of the fur. The fur tip is not influenced by this value. Use the following settings as guidelines:
Defines the amount of curl at the tip of the fur. The fur base is not influenced by this value. Use the following settings as guidelines:
Half-circle curl to the other side.
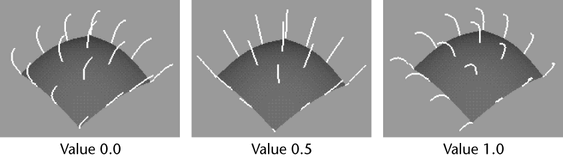
For a curly effect, make the base curl and tip curl values greater than 1. See Base Curl.
Defines the amount of change over each length of hair. The higher the value, the more changes there will be along each length of hair (the hair becomes more deformed).
You may need to increase the number of Segments to accurately reflect the detail produced by a high frequency. See Segments.

Defines how the scraggle of each hair relates to each other hair. Use the following settings as guidelines:
Controls how many clumps occur across the surface. The higher the frequency, the greater the number, and therefore the smaller the size of the clumps. The range is from 0 to 100. The default is 5.
As you increase the Clumping Frequency, the rendering time increases.
Unlike other Fur attributes, the number of feedback hairs (samples) affects the Clumping Frequency. For example, at a frequency of 100 there will be 1 clump for every feedback hair.
Defines the amount of attraction this fur description has towards attractors. (Attractors are used to add movement to fur. For details, see Adding movement to fur.) Use the following settings as guidelines:
You can use this attribute to balance how multiple fur descriptions are attracted towards the same set of attractors.
Painting a Fur Description's Attraction updates only one Fur Description, which is selected in the Paint Fur Attributes Tool Settings window. But painting Fur Curve Attractors’ Influence updates all the Fur Descriptions that are attached to the hair system. See Paint fur attribute values and Paint attractor set attribute values.
Defines how much to offset the fur description (in world units) from the surface it is attached to. When the Offset value is 0, the roots of the fur hairs start growing from the surface. When the value is less than zero, the roots start growing from inside the surface. When the value is greater than zero, the roots start growing from outside the surface. You can paint, map, and animate Offset.
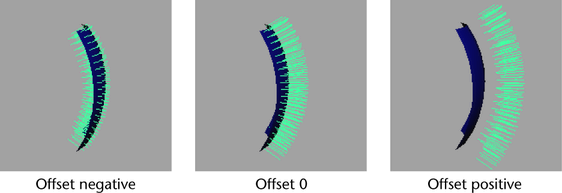
This option is available if you select Custom Equalizer Maps in the Fur Render Settings (Fur > Fur Render Settings). You can map or paint this attribute like any other fur description attribute. For more information, see Equalizer Maps.
For each Fur Description attribute there is a corresponding subsection in the Details section. Here you can define additional values for that attribute. For more information see Randomly vary fur attribute values and Change attribute map value ranges.