Before you create fireworks, it is helpful to review the terminology used in the Fireworks effect.
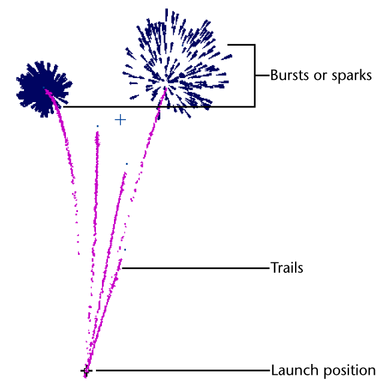
 .
.
For controls related to creation, see Set Fireworks creation controls.
For controls that you can edit later, see Edit general Fireworks attributes.
If you make changes to the fireworks attributes, you may need to replay the scene from frame one.
Display Geometry is near the bottom of the fireworks group attributes. When turned off, the particles appear as streaks rather than instanced cones. For details, see Display Geometry.
Set Fireworks creation controls
Of the numerous controls in the Create Fireworks Effect Options window, the following are described here because they relate to creation. The other controls are described in Edit general Fireworks attributes.
Edit general Fireworks attributes
After you create the fireworks, you can adjust general, group-related attributes by editing the fireworks attributes. You can do this using the Channel Box or the Attribute Editor.
Start by selecting the fireworks group selection handle.
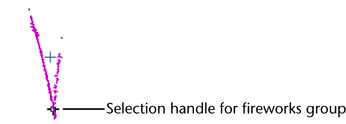
Determines the number of colors to use per burst. The colors are selected from the palette of colors established by the Num Spark Colors option. The spread refers to the number of colors on either side of the main color. For example, a spread of one means a total of three colors: the main color, plus one color on either side of the color palette.
Sets the magnitude of the gravity field affecting rocket trajectories. This option does not affect the gravity fields for rocket trails and burst sparks. To edit those fields, open their gravity nodes in the Attribute Editor.
Attaching any fields to the rockets other than the created gravity will make the burst position unpredictable.
Switches between displaying particles only and displaying the cones instanced to each particle. In order to create lighting and glow when you render fireworks, there is a cone instanced to each particle, and a shader connected to each cone. During playback, the cones display more slowly than the particles. To increase the playback speed, turn off Display Geometry so that only particles appear. Before you render, turn Display Geometry back on.
Edit rocket positions, timing, and colors
You can edit the following on a per rocket basis:
To make these edits, you must first select the rocket attributes in the Attribute Editor, FireworksRocketShape node.

If the rockets selection handle becomes hidden behind the rocket trails, try drawing a selection box in the center of the Fireworks effect.
The auto load option must be off to prevent the wrong node from displaying.
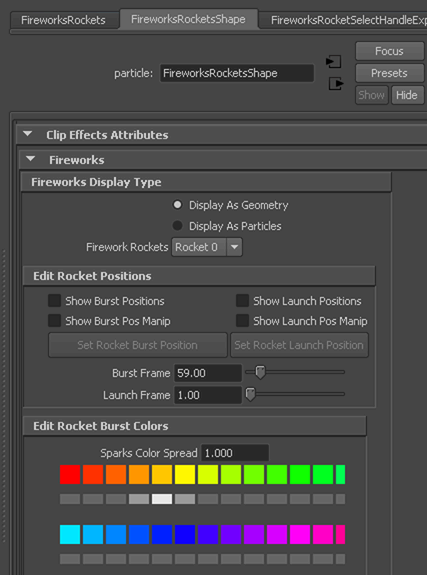

You can see the number of each rocket by turning on the Show Burst Positions or Show Launch Positions checkbox.

To edit rocket burst or launch positions
Remember to click Load Attributes if the Attribute Editor is not refreshed.
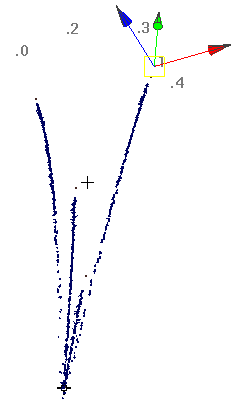
To edit rocket burst or launch times
Remember to click Load Attributes if the Attribute Editor is not refreshed.
Maya tries to satisfy the burst time as close as possible by computing an appropriate velocity and trajectory for the rocket.
Remember to click Load Attributes if the Attribute Editor is not refreshed.
Enables you to select a spread of colors for the rocket’s burst sparks. Click the rectangle under the main color you want, and the other colors in the spread are chosen from either side of it.
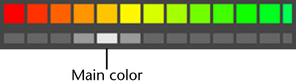
By default, the palette consists of colors chosen in consecutive order around the color wheel. You can change the palette one color at a time by clicking the color square, which opens the Color Chooser. Or, you can use the Remake Color Palette option.
If you want to replace the entire sparks color palette with a custom palette, you can specify a custom MEL procedure name. Maya looks for the custom procedure by searching your user scripts directory for a MEL script with the same name.
Your procedure should include the following syntax:
global proc vector[] myFireworksColors( int $numColors )
In this syntax, the argument $numColors specifies the total number of colors requested. The return value should be an array of vectors with the new colors in it.
If you made individual color changes, you can return to the custom or default color palette by clicking Reset from colorProcedureName.
Shows the spread of colors for the rocket’s trail. You can change the palette one color at a time by clicking the color square, which opens the Color Chooser. The number of colors is set in the fireworks options at the time of creation. Trail colors apply to all rockets, not just the rocket you selected.