Creates a polygon-based geometric primitive at the origin or, depending on the primitive options you have set, wherever you click your mouse in the scene view (Interactive Creation). You can then move, scale, rotate, and reshape the new object using the standard tools and polygon menu items.
When the Maya workspace is set to High Quality Rendering mode, primitives created using the Interactive Creation option do not appear shaded until the primitive creation steps are complete.
Create > Polygon Primitives > Prism > 
A prism is a polyhedron with two polygonal faces lying in parallel planes and with the other faces parallelograms.
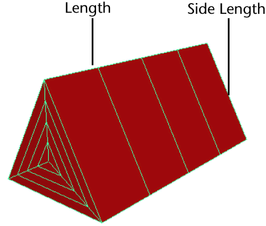
When creating a prism, you can set the following options:
Create > Polygon Primitives > Pyramid > 
A pyramid is a polyhedron with a polygon base and triangles with a common vertex for faces. Maya creates 3-, 4-, or 5-sided pyramids with equilateral triangles.
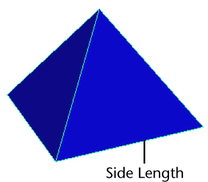
When creating a pyramid, you can set the following options:
Create > Polygon Primitives > Pipe > 
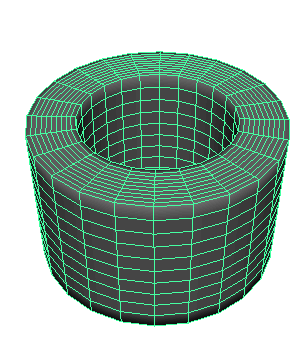
The options are very similar to the options for the cylinder polygonal shape, with the addition of Thickness (which specifies the thickness of the wall).
Create > Polygon Primitives > Helix > 
A helix is a curve in three dimensional space that lies on a cylinder, so that its angle to a plane perpendicular to the axis is constant.
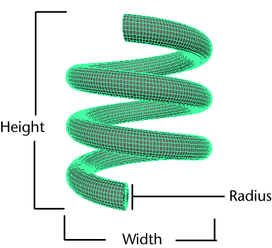
Create > Polygon Primitives > Soccer Ball > 
The soccer ball is a truncated icosahedron: thirty-two faces, alternating hexagons and pentagons.
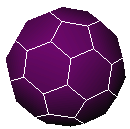
For this shape, you can set the following options:
Create > Polygon Primitives > Platonic Solids > 
You can create many different types of polygonal platonic solids. Platonic solids are shapes where all sides are equal, all angles are the same, and all faces are identical. These are:
(The cube—the fifth platonic solid—has a separate listing in the primitives.)
You can switch between these types by selecting Solid Type in the Attribute Editor or in the option box for Platonic Solids.
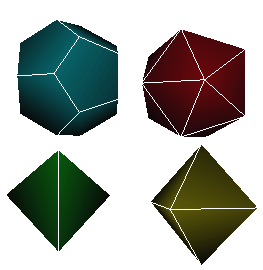
For these four shapes, you can set the following options:
Common options for all primitives
Create > Polygon Primitives > Interactive Creation
You can position and scale primitives as you create them using your mouse, without having to use transformation tools. This option stays on until you turn it off. For more information, see Create polygon primitives.
Create > Polygon Primitives > Exit on Completion
This option interacts with Interactive Creation. When Exit on Completion is turned on, you must select a primitive type again in order to create another primitive. When this option is turned off, you can interactively create multiple primitives of the same type, until you select another tool.
The values you enter in these boxes change the primitive by adding or taking away faces of the polygonal surfaces.
Almost all primitives allow you to subdivide along the height axis. The exception is the helix, which subdivides per coil instead.
Primitives with radial symmetry allow you to subdivide around the axis. These include spheres, cylinders, cones, tori, pipes, and helixes.
Primitives with caps allow you to subdivide the caps. These include cylinder, cones, pipes and helixes.
The plane allows subdivisions along the width axis, and the cube allows subdivisions along both the width and depth.
This option defines the number of subdivisions there are along the axis defined by the Axis option. Height is equivalent to the Y direction by default. This option is called Subdivisions Height in the Channel Box and the Attribute Editor. Increase or decrease this value to add or take away faces in the Axis direction.
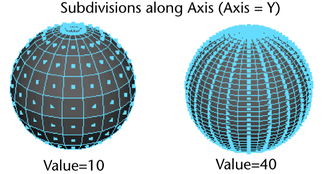
When Axis is set to X or Y, depth is equivalent to the Z direction for polygonal cubes. When Axis is set to Z, depth is equivalent to the Y direction. This option is called Subdivisions Depth in the Channel Box and the Attribute Editor. Increase or decrease this value to add or take away faces along the depth.
Caps are the tops, bottoms, or sides of cones, cylinders, prisms, pyramids, pipes, and helixes. This option defines the number of subdivisions around the origin of the primitive caps. This option is called Subdivisions Cap in the Channel Box and the Attribute Editor. Increase or decrease this value to add or take away faces around the caps.
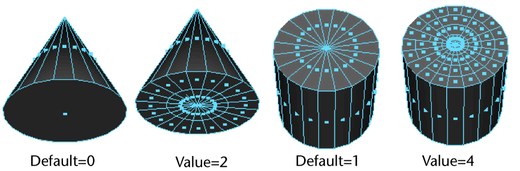
This option does not appear in Interactive Creation.
To set the axis for your primitive during interactive creation, you can use the orthogonal views. Whichever view you create your primitive in—top, front, or side—is the way your primitive’s axis will be aligned (y, z, or x).
By default, a primitive is created along the Y axis. You can change a primitive’s default orientation before you create it by changing the Axis option.
You cannot change the orientation for a new primitive from the Channel Box, but you can enter values in the Axis boxes in the Attribute Editor.
The following table lists the common Create UVs attributes for each type of polygon primitive.
For details on Create UVs attributes, see:
Preparing a primitive for texture mapping
UV texture coordinates are assigned for texture mapping by default. If you do not plan to map textures on a polygonal primitive, you can turn off the Create UVs option in the options window.
If UVs are not present on an object, you cannot see mapped textures. This can happen if you inadvertently create a primitive object with the Create UVs option turned off.
To correct the problem, select the faces of the primitive and use any of the mapping items in the Edit UVs menu.
You can then use the UV Texture Editor to view the created UVs. Select the object and use any of the UV creation or editing Create UVs menu items.
Texture mapping options for primitives with faces or caps
The options window for primitives with faces or caps includes a Create UVs menu where you can select how you want the texture map to cover the primitive when you assign it. This Create UVs menu is also available from the Attribute Editor.
Adjust primitive after creation
When Interactive Creation is turned on for primitives, you can optionally modify the subdivisions for a primitive using the following options. These options exist only for primitives that possess subdivision attributes.