可编辑的运动轨迹(Editable motion trails)
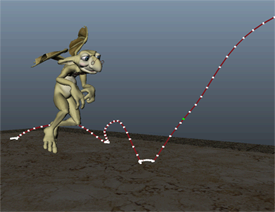 |
 |
“曲线图编辑器”(Graph Editor)中添加了多个新选项和首选项用于改进曲线编辑工作流。特别是,使用多种 Autodesk 应用程序的动画人员有望提高各曲线编辑工具之间的一致性。“曲线图编辑器”(Graph Editor)改进包括: 通过新首选项,可以将相邻关键帧设置为在编辑时自动对齐。根据关键帧编辑样式,启用“将值捕捉到相邻关键帧”(Snap Values to Adjacent Keys)以使类似相邻关键帧捕捉到相同值。 请参见“将值捕捉到相邻关键帧”和“捕捉关键帧”。 当在曲线图视图中移动关键帧时,“自动”(Auto)切线会自动进行自我调整以确保平滑过渡,而不会超出最大值和最小值。“自动”(Auto)切线可以在动画人员粗略设计动画时节省其宝贵时间,因为切线会自然调整以避免生成尖形突起。 请参见自动。 该切线类型是多种其他 Autodesk 应用程序共用的,是新关键帧 的 的新默认切线类型(在“动画”(Animation)首选项中设置为“默认入切线”和“默认出切线”)。 (请参见动画(设置)首选项。) 通过仅显示要处理的曲线,可以快速在曲线图视图中缩小聚焦的范围。通过新的“曲线 > 隔离曲线”(Curves > Isolate Curve)选项,可以轻松地仅查看选定通道的曲线。 请参见隔离曲线和在曲线图编辑器中过滤曲线显示。 新的区域工具提供了可基于时间和值缩放多个关键帧的一种简单、更直观的机制。从“曲线图编辑器”(Graph Editor)工具栏中选择“区域工具”(Graph Editor),选择需要的曲线区域,然后拖动区域控制柄以进行缩放。 “视图”(View)菜单现在包含“经典工具栏”(Classic Toolbar)选项,用于将“曲线图编辑器”(Graph Editor)在经典工具栏、完整工具栏与更简化的工具栏(显示一组较少的选项)之间切换。对于主要使用 Maya 作为套件一部分的动画人员来说,关闭“经典工具栏”(Classic Toolbar)可以使曲线编辑工具的显示更流畅。 请参见经典工具栏。 此外,该版本还更新了多个“曲线图编辑器”(Graph Editor)图标。 有关所有图标的概述,请参见曲线图编辑器工具栏。 默认情况下,新的“使用鼠标左键改变选择”(Left Mouse Button Alters Selections)首选项处于启用状态,单击一下就可调整选定的关键帧。通过启用该首选项,只需单击一下并拖动即可在曲线图视图区域中移动选定的关键帧。在其他 Autodesk 产品(如 MotionBuilder)中使用过曲线编辑工具的动画人员会比较熟悉该关键帧操纵模式。 请参见使用鼠标左键改变选择和使用单击曲线编辑。 |
 |
创建一个 ubercam 以使用单个摄影机播放序列中的所有摄影机快照。 创建 ubercam 时,“摄影机序列器”(Camera Sequencer)会将每个快照的摄影机参数烘焙到此单个摄影机,这样可以保持摄影机切换。如果要修改快照中的源摄影机,重新创建 ubercam 即可更新。 |
同步的“通道盒”(Channel Box)、“曲线图编辑器”(Graph Editor)和“时间滑块”(Time Slider)
通过“通道盒”(Channel Box)的“通道”(Channels)菜单中的两个新项目,可以设置是否将您在“通道盒”(Channel Box)中做出的选择与“曲线图编辑器”(Graph Editor)和“时间滑块”(Time Slider)同步。启用“同步时间轴显示”(Sync Timeline Display)时,选择“通道盒”(Channel Box)中的通道也会过滤“时间滑块”(Time Slider)以仅显示这些通道的关键帧,并仅对选定的通道设置关键帧(如果设置关键帧)。启用“同步曲线图编辑器显示”(Sync Graph Editor Display)时,“曲线图编辑器”(Graph Editor)中将仅显示所选定通道的曲线。
请参见通道盒菜单。
Maya 现在提供了来自 Craft Animations 的两个汽车和两个飞机预装备模型,以及 Craft SoftMotionCam、ObserverCam、MultiStateCam 和 HumanizerCam 摄影机装备。
您可以使用这些交通工具装备快速设置现有的交通工具模型用于动画,使用自定义输入设备控制交通工具,以及录制交通工具动作和摄影机装备的关键帧动画。
有关安装和加载插件的信息,请参见 Craft Animations 插件。
有关 Craft Animation 装备和摄影机的完整文档,请使用 Craft Animation Director Studio 插件窗口中的“帮助”菜单。有关 Craft Animation 的详细信息,请参见 http://www.craftanimations.com。