 键的同时单击其路径曲线。
键的同时单击其路径曲线。
 ”。
”。
将出现“连接到运动路径选项”(Attach to Motion Path Options)窗口。请参见“动画 > 运动路径 > 连接到运动路径(Animate > Motion Paths > Attach to Motion Path)”。
请参见跟随。
现在,您已创建了一个方向标记。在视图中,方向标记通过旁边带有数字的小三角形表示。
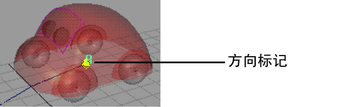
 ) 并拖动以调整运动路径节点的侧方向扭曲。
) 并拖动以调整运动路径节点的侧方向扭曲。
 键。
键。