使用 Maya 粒子实例化可以在场景中对许多相同的对象设置动画。例如,可以使用粒子实例化快速创建一群飞行的虫子并为其设置动画,在该场景中只有虫子的放置和方向会有所不同。可以为单个虫子设置动画,然后创建虫子的几何体实例,这些实例会随已设置动画的粒子的位置和方向移动。还可以使用实例化几何体的 nParticle 每粒子属性(如每粒子旋转),以便每个对象能够单独旋转。
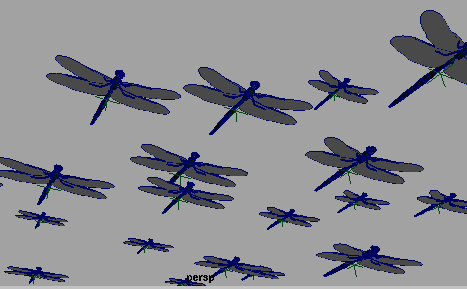
几何体实例不是一个对象的重复项,而是对原始对象的引用(并非文件引用)。对原始对象所做的任何更改也会应用到实例化对象。通过对用于控制各实例化对象的每粒子属性设置动画,可控制这些对象的运动。例如,可以使用 nParticle 旋转每粒子属性来创建随机移动对象的逼真行为,例如爆炸效果中飞溅的碎片。
可以使用对象层次而非各个对象作为源几何体。不要实例化灯光;它们对渲染没有任何影响。
在创建实例之前,应创建源几何体并对其应用着色组。可以在实例化之前或之后对源几何体和粒子设置动画,并将源几何体放置在工作区中的任意位置。也可以按照以下过程所述将其隐藏起来。无法基于每粒子控制实例化几何体的颜色。
 ”。
”。
此时将显示“粒子实例化器选项”(Particle Instancer Options)窗口。选定的源几何体已列在“实例化对象”(Instanced Objects)列表中。
要实例化一系列对象,请按照要在序列中显示的顺序列出这些对象。
使用“上移”(Move Up)和“下移”(Move Down)按钮可以更改对象的顺序。如果要将选定对象添加到该列表中,请使用“添加当前选择”(Add Selection)。使用“移除项目”(Remove Items)可以从列表中移除对象。
对于“实例化对象”(Instanced Objects)列表中的对象,正确的排列顺序为:
0:birdWingsHigh 1:birdWingsMid 2:birdWingsLow 3:birdWingsMidCopy
Maya 将创建实例化器节点,用于控制实例化对象。在该节点中,可以更改在“粒子实例化器选项”(Particle Instancer Options)窗口中所做的属性设置。
还可以选择隐藏要实例化的粒子对象。此时实例化器会显示粒子。但是,请注意,如果将对动画进行软件渲染,无需隐藏粒子。粒子不会在经过软件渲染的图像中显示。
如果要实例化包含 nParticle 的几何体,可以使用“rotationPP”基于每粒子来旋转实例化几何体。当“计算旋转”(Calculate Rotations)处于启用状态时,在 nParticleShape 节点上会自动创建旋转每粒子属性。请参见手册的“nDynamics”部分中的“旋转”。
选择该选项可以确保能够适当地将实例化几何体调整为 nParticle“半径”(Radius)。请参见“半径”。
例如,将“目标方向”(Aim Direction)设定为“速度”(Velocity)以对准实例化对象移动的方向。请参见 particleShape 节点以了解相关信息。
“常规选项”(General Options)弹出菜单中的选项包括所有每粒子属性。可以通过为用于控制各实例化对象的每粒子属性设置动画,来控制这些对象的运动。
在动画中渲染任意框架时,runup 命令可能无法创建实例化几何体。在 runup 正确创建实例化几何体之前添加 currentTime 设置;即,如果在使用实例化几何体进行渲染时,runup -mxf 60; 之类的语句不创建正确的结果,请使用:
currentTime -e 1; runup -mxf 60;