在本示例中,将为汽车模型资源设置模板,然后为汽车工作团队的成员创建不同的视图。

 。
。
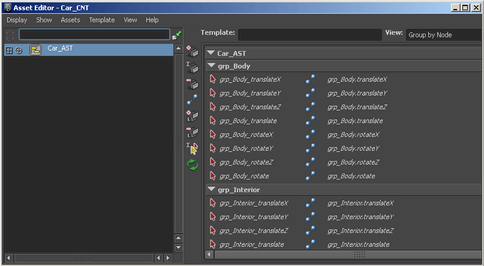
默认模板将所有已发布的属性列入平面列表。在接下来的步骤中,将会添加视图并对模板文件进行其他编辑,从而帮助组织资源。
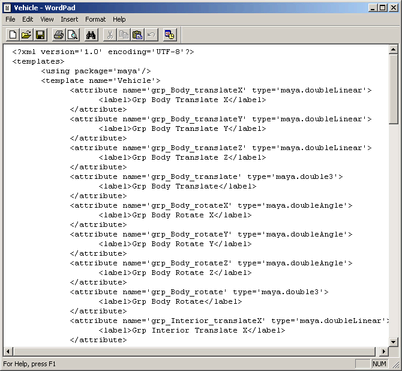
 (如果尚未固定)。
(如果尚未固定)。
 。
。

模板切换为使用“资源编辑器”(Asset Editor)右侧面板中的新视图。新视图在“属性编辑器”(Attribute Editor)中也处于活动状态。
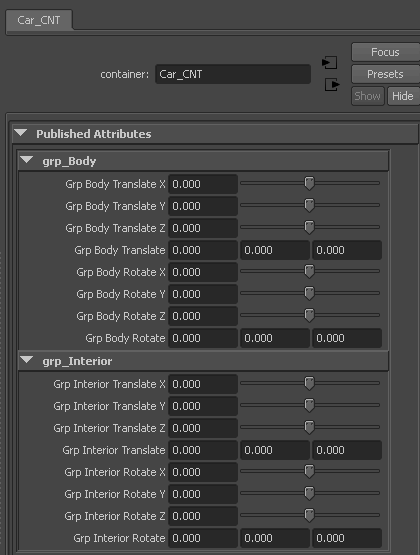
目前使用默认的“按节点分组”(Group By Node)布局来组织资源属性。每个属性组根据其父节点名称显示在相应标题下。
因为创建 Modeler 视图时“按节点分组”(Group By Node)选项处于启用状态,所以 XML 文件中的所有属性都将分组到“组名称”标题下。
在视图定义中,使用属性元素来表示每个已发布的属性。属性元素按名称与已发布的属性相对应。
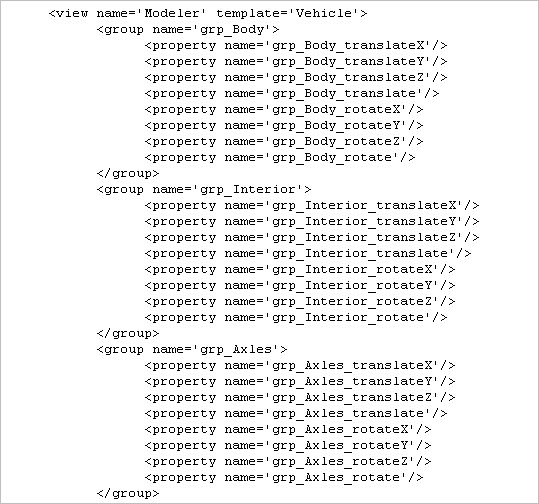
右侧面板中的已发布属性将会更新以反映所做的更改。更改也会反映在其他编辑器中,例如:“属性编辑器”(Attribute Editor)。
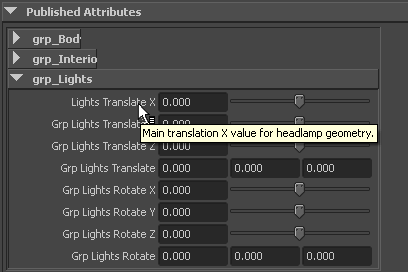
现在,已完成 Vehicle 模板的设置。可以使用该模板来帮助创建其他汽车资源。所有汽车资源使用相同的已发布属性名称可以帮助确认是否所有的汽车模型都具有所需属性,同时也可以将相同的自定义视图指定到所有的汽车资源。
 。
。
已将 Vehicle 模板指定到 LowPolyCar_AST 资源。现在,会在右侧面板中的“未绑定”(Unbound)标题下显示来自模板文件的已发布名称的列表。
现在已经从模板中加载了汽车模型所需的已发布属性的名称,接下来就要开始将 LowPolyCar_AST 资源属性绑定到已发布名称。
 。
。
现在已使用右侧面板中选择的已发布名称将左侧面板中选择的属性发布到 LowPolyCar_AST 资源中。“绑定”图标  变为“取消绑定”图标
变为“取消绑定”图标  ,表示现在已将已发布名称绑定到属性。当单击
,表示现在已将已发布名称绑定到属性。当单击  以刷新“资源编辑器”(Asset Editor)时,绑定属性将移动并显示在“未绑定”(Unbound)列表的上方。
以刷新“资源编辑器”(Asset Editor)时,绑定属性将移动并显示在“未绑定”(Unbound)列表的上方。
(请参见绑定/取消绑定属性或节点。)