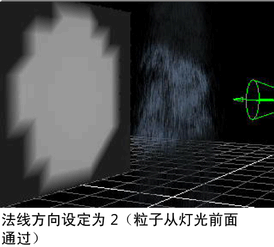照明效果是动画的一个基本元素。可以使用几种常用于常规曲面的照明技术渲染粒子。
添加反射、折射和阴影
对“云”、“管状体”和“滴状曲面”进行软件渲染时,可以启用反射、折射和阴影。
启用反射、折射和阴影
- 选择粒子对象。
- 在的区域中,启用:
必须使用光线跟踪来创建反射和折射。可以使用光线跟踪或深度贴图阴影来创建阴影。有关详细信息,请参见“渲染”。
提示如果已在场景中创建了云、管状体或滴状曲面,并且当前未使用它们,则可通过选择粒子对象并禁用来加快软件测试渲染的速度。
将灯光与移动的粒子一起使用
默认情况下,所有粒子将均匀地照亮,而与场景中放置灯光的位置无关。为了某些效果,可能需要将移动的粒子漂移到照明中或从照明中漂移出去,在没有照明时消失。
例如,可能希望雪茄烟雾在灯下升起的景象仅当它穿过照明时才显示。或者,可能希望雨仅在从路灯下经过或在车前灯前面时才显示。
如果使用、、和渲染类型,可以使用灯光来创建这些效果。
将场景照明与粒子一起使用
- 将聚光灯、点光源或平行光添加到场景中。聚光灯会产生最明显的效果。有关添加灯光的详细信息,请参见手册中的“照明”部分。
- 将灯光对准粒子。
- 选择。
- 选择。
- 选择要照亮的粒子对象。
- 在中,将设定为、、或。
- 单击按钮。
在中会显示默认渲染属性。
- 在区域中,启用。
- 若要最大化粒子照明,请按如下方式设定:
- 如果大多数或所有粒子朝向灯光移动,请设定为 1。示例:朝向灯光上升的烟雾。
- 如果大多数或所有粒子是静止的,或从灯光前面经过,请设定为 2。示例:从前灯前面经过的雨,或围绕点光源创建辉光的静止粒子。
- 如果大多数或所有粒子正在远离灯光,请设定为 3。示例:向下掉落经过路灯的雨。
- 在窗口中,选择。
- 在的区域中,从下拉菜单中选择。
- 对场景进行硬件渲染以查看效果。
注意有时,在硬件渲染器中查看时,未照亮的粒子可能比照亮的粒子显得更亮。若要解决该问题,请用小半径球体替换粒子类型。
提示如果未按预期照亮粒子,请确保灯光指向粒子。另外,请定位并旋转摄影机,以便从灯光背后查看粒子。由于更改设置很方便,所以简单地尝试每个设置并查看哪个效果最好通常是最快的。如果设定为 1 或 3 时使用静止粒子,则不会显示这些粒子。