使用“Paint Effects 工具”(Paint Effects Tool)在场景中拖动时,“Paint Effects”将创建一条曲线,并将笔划和新笔刷附加到该曲线,从而定义沿笔划路径应用的绘制外观和绘制行为。
无论是在场景视图还是在场景绘制视图中进行绘制,您都可以在透视视图的栅格平面、直接在对象上以及在视图平面上绘制笔划。
在场景视图中绘制时,简单笔划显示为曲线。具有管的笔划显示为渲染笔划的线框表示。直到您执行后期处理渲染后,绘制才会应用到笔划,这就使得场景视图中的绘制非常快速。这样就可以提供即时反馈,反馈中包括足以查看所做操作的详细信息。若要提高重画速度,可以调整线框笔划的显示质量,就像调整显示为线框的对象的显示质量一样。
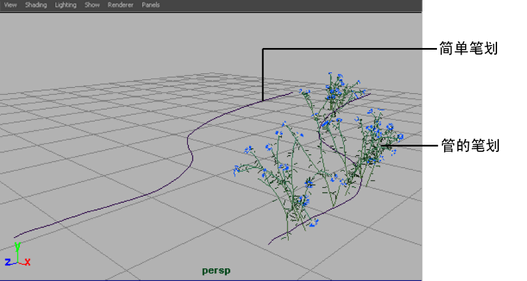
若要在绘制时预览笔划的渲染外观,请单击“Paint Effects”面板中的“绘制为网格”(Draw As Mesh)选项。
或者,可以在“Paint Effects”场景绘制视图中绘制笔划时对笔划进行渲染。场景绘制视图是场景视图的快照。可以缩放、翻滚、平移和推拉该视图,而场景绘制视图将相应地进行更新。可以渲染全部“Paint Effects”笔划,也可以分别渲染这些笔划(场景渲染中不含其他对象)。
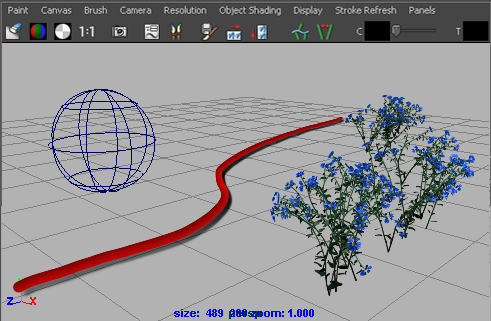
当需要查看笔划外观,而又不希望进行最终渲染的时候(例如定义新笔刷预设时),可以在场景绘制视图中进行绘制。在该视图中无法使用变换工具或任何建模工具。尽管可以在场景绘制视图中选择对象,然后在“属性编辑器”(Attribute Editor)或“通道盒”(Channel Box)中变换这些对象,但最好还是将场景视图用于非绘制任务。
选择“窗口 > Paint Effects(Window > Paint Effects)”,可将“Paint Effects”面板打开为单独的窗口。
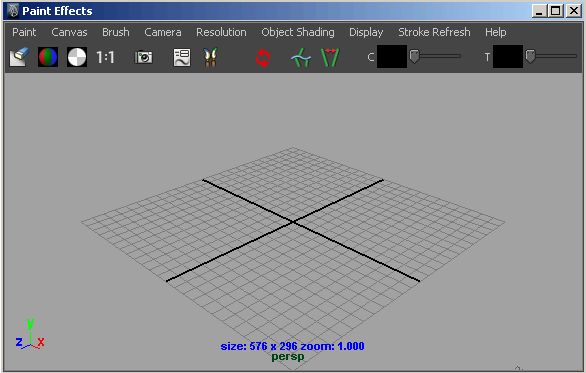
有关更改场景显示分辨率以及显示 RGB 显示、alpha 和亮度平面的信息,请参见在 Paint Effects 面板中绘制。这些是“Paint Effects”面板的画布模式和场景模式所共有的功能。
默认情况下,场景绘制视图使用透视摄影机(透视)。就像可以更改场景视图中的摄影机一样,您也可以更改场景绘制视图的摄影机。
因为场景绘制视图是场景视图的快照,所以可以设定它的显示分辨率。使用较低分辨率时会看到效果失真,但刷新视图时笔划能更快速地进行渲染。
若要更改场景绘制视图的分辨率,请从“分辨率”(Resolution)菜单中选择所需的分辨率。最终渲染不受这些设置的影响。
在“对象着色”(Object Shading)菜单上使用命令,更改场景绘制视图中对象的着色。这些选项包括:
在 Maya 中,可以使用环境雾来模拟大气粒子的效果。如果在场景中使用“物理雾”(Physical Fog),则可将其显示在场景绘制视图中,以便查看“Paint Effects”笔划在已渲染雾环境中的样子。有关使用“物理雾”(Physical Fog)的信息,请参见手册的“着色”部分。

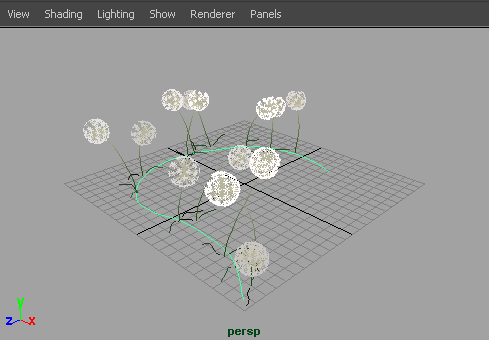
 )。有关修改笔划设置的信息,请参见定义默认笔划设置。
)。有关修改笔划设置的信息,请参见定义默认笔划设置。
可在画布上使用热键,以便交互式地更改“热键编辑器”(Hotkey Editor)中“笔刷工具”(Brush Tools)下的“全局比例”(Global Scale)(设定 ModifyUpperRadius,默认热键:B)、仅“笔刷宽度”(Brush Width)(设定 ModifyLowerRadius)和“笔划偏移”(Stroke Offset)(设定 ModifyDisplacement,默认热键:M)。有关其他“Paint Effects”热键的信息,请参见使用默认 Paint Effects 热键。
有关场景绘制视图的信息,请参见绘制时渲染笔划。有关在场景绘制视图中进行工作的信息,请参见在曲面上自动绘制多个笔划。
若要在 NURBS 或多边形对象上绘制,必须首先使对象可绘制。直接在可绘制对象上绘制时,“Paint Effects”将沿笔划路径在曲面上创建一条曲线,并将笔划和新笔刷附加到该曲线。平移对象时,笔划将随之移动。笔刷可从曲面偏移。
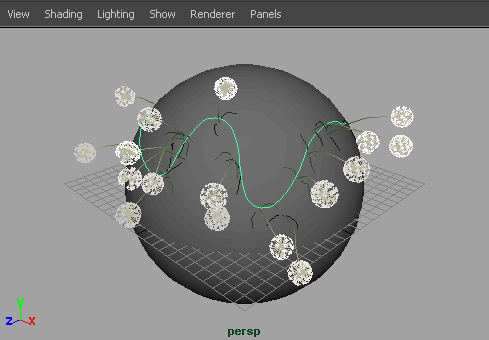
绘制时,除非您绘制到另一个可绘制对象,否则笔划不会离开曲面。如果绘制笔划期间,绘制跨到了另一可绘制对象,那么该笔划将在其他对象上继续绘制并桥接这两个对象。
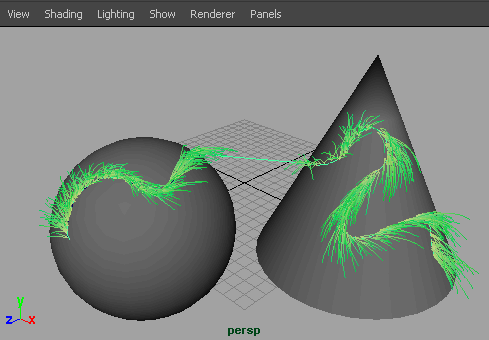
 )。有关修改笔划设置的信息,请参见定义默认笔划设置。
)。有关修改笔划设置的信息,请参见定义默认笔划设置。
有关场景绘制视图的信息,请参见绘制时渲染笔划。有关在场景绘制视图中进行工作的信息,请参见在曲面上自动绘制多个笔划。
若要在完成对象上绘制后,在透视视图的栅格平面上进行绘制,请在场景中非对象的任意位置单击鼠标,取消选择全部对象,然后选择“Paint Effects > 使可绘制(Paint Effects > Make Paintable)”。
视图平面是法线正交于摄影机的平面。可以将在视图平面上绘制视为在面向并固定到摄影机的玻璃片上进行绘制。如果更改视图(例如,翻滚视图时),也会更改视图平面(玻璃片随摄影机移动)。
仅可以在场景绘制视图(而非场景视图)中的视图平面上进行绘制。在场景绘制视图中的视图平面上进行绘制时,每个笔划都会如预期一般地渲染在视图平面上。但是,各笔划的线框表示将显示在 XY 平面上,并位于世界空间中的 0 到 1 之间(靠近原点)。虽然笔划的线框表示似乎在该区域中产生重叠,但渲染笔划仍会显示在其绘制位置。

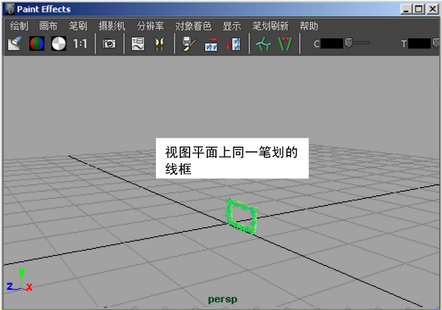
选择“窗口 > Paint Effects(Window > Paint Effects)”,可将“Paint Effects”面板打开为单独的窗口。
 )。有关修改笔划设置的信息,请参见定义默认笔划设置。
)。有关修改笔划设置的信息,请参见定义默认笔划设置。
可以在画布上使用热键,以交互方式更改“热键编辑器”(Hotkey Editor)中“笔刷工具”(Brush Tools)下的“全局比例”(Global Scale)(设定 ModifyUpperRadius,默认热键:B)、仅“笔刷宽度”(Brush Width)(设定 ModifyLowerRadius)和“笔划偏移”(Stroke Offset)(设定 ModifyDisplacement,默认热键:M)。有关其他“Paint Effects”热键的信息,请参见使用默认 Paint Effects 热键。
有关在场景绘制视图中进行工作的信息,请参见在曲面上自动绘制多个笔划。
在可绘制对象上绘制笔划时,管相对于曲面法线生长。您可能会发现自己正在具有反转法线的曲面上进行绘制(例如,如果正在模型一边是另一边镜像的模型上进行绘制),在这种情况下管将按相反方向生长。
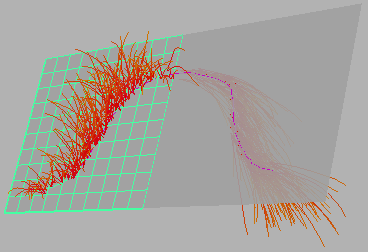
若要解决此问题,请在绘制之前为曲面切换“反向”(Opposite)标志(启用或禁用)。开始笔划绘制后,为曲面切换标志不会对现有笔划产生任何影响。