绘制笔划时,模板笔刷属性将复制到新笔刷(附加到笔划)中。若要更改笔划的外观和行为,可以执行以下操作:
绘制笔划之后,您可以更改为“Paint Effects 工具”(Paint Effects Tool)定义的笔划设置(显示质量、曲面偏移、压力映射),但您也可以更改大量其他设置。
有关 strokeShape 属性的说明,请参见 strokeShape 节点。
若要同时修改多个笔划的设置(例如,以便更改“显示百分比”(Display Percent)),请选择所有笔划(编辑 > 按类型全选(Edit > Select All by Type)> 笔划(Strokes)),打开“属性总表”(Attribute Spreadsheet),再单击“可设置关键帧的形状”(Shape Keyable)选项卡,然后修改这些设置。有关使用“属性总表”(Attribute Spreadsheet)以修改设置的信息,请参见手册的“基础知识”部分。
通过在 strokeShape“属性编辑器”(Attribute Editor)的“结束边界”(End Bounds)部分中“剪裁”笔划的结束边界,可以显示其中的一段笔划。仅显示“最小片段”(Min Clip)和“最大片段”(Max Clip)值定义的范围内的笔划部分。您可以使用这些选项为笔划设置动画(例如流淌的水、燃烧的保险丝、物体上生长的藤蔓)。
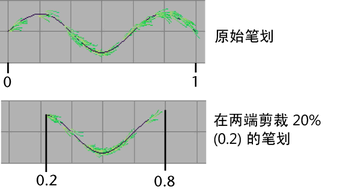
“最小片段”(Min Clip)- 指定沿笔划定义笔划段开始的点。如果“最小片段”(Min Clip)值为 0,则不剪裁笔划起点。

“最大片段”(Max Clip)- 指定沿笔划定义笔划段结束的点。如果“最大片段”(Max Clip)值为 1,则不剪裁笔划的终点。
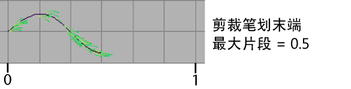
在带管的笔划上,管沿法线延伸。可以在 strokeShape“属性编辑器”(Attribute Editor)的“法线方向”(Normal Direction)部分定义法线的方向。有关这些属性的说明,请参见“法线方向”。
如果您在创建笔划时使用带压力映射的手写笔,“Paint Effects”将压力值指定给沿基础笔划路径曲线的 UV 点。这些映射和值将与笔划一起存储,并且可以修改。可以调整“压力映射”(Pressure Mapping)、“最小压力”(Pressure Min)和“最大压力”(Pressure Max)(有关详细信息,请参见为在 3D 中绘制进行设置),但您也可以在 strokeShape“属性编辑器”(Attribute Editor)的“压力映射”(Pressure Mappings)部分调整压力值。压力值的范围从 0 到 1,其中 1 为最大压力值。
通常情况下,笔划具有 100 个以上的压力值。尽管您可以分别调整该压力阵列中的每个值,但也可以使用压力曲线快速调整它们。有关详细信息,请参见以交互方式修改笔划压力值。
可以将任何笔划的笔刷设置复制到模板笔刷。一旦这些设置复制到模板笔刷中,您就可以在绘制下一个笔划之前对它们进行修改,或将它们应用于其他现有笔划。
可以将现有笔刷(即附加到另一个笔划的笔刷)的笔刷设置、笔刷预设或模板笔刷应用于笔划。
将笔刷设置应用于笔划时,附加到每个笔划的笔刷都保持唯一,即使它们具有相同的设置也是如此,即修改其中的一个笔刷不会影响任何其他的笔刷。如果希望笔划共享相同的笔刷,请使用“Paint Effects > 共享一个笔刷(Paint Effects > Share One Brush)”选项。有关详细信息,请参见使笔划共享相同的笔刷。
虽然默认情况下每个笔划都附加有唯一的笔刷,但您可以强制笔划共享一个笔刷。笔划共享笔刷后,您对笔刷所做的任何更改将影响该笔刷附加到的所有笔划。如果您具有多个共享相同外观和行为的笔划(例如,用于头发的笔划),该功能尤其有用。
如果尝试与多个笔划共享一个笔刷,则附加到该笔刷的笔划必须是已选定的最后一个笔划。(选定的最后一个笔划也称为主选择对象,默认情况下亮显为绿色。)例如,如果您希望与 strokeGrass2、strokeGrass3 和 strokeGrass4 共享附加到 strokeFern1 的笔刷,则必须先选择这三个草笔划,然后选择 strokeFern1。
Paint Effects 将使用共享笔刷的设置为每个笔划创建新笔刷。例如,如果从三个共享某笔刷(名称为 ferns1)的笔划中移除笔刷共享,则第一个创建的笔划保留名称为 ferns1 的笔刷,然后创建名称为 ferns2 和 ferns3 的新笔刷并将它们附加到其他两个笔划。
笔划路径是由组成 CV 的基础笔划路径曲线定义的。就像使用“铅笔曲线工具”(Pencil Curve Tool)一样,绘制笔划可能会创建不相关或太多的 CV。您可以通过移除错放的 CV 来简化曲线,使路径更平滑地通过 CV。
使用以下方法简化笔划路径曲线与重建曲线并不相同。以下方法尝试保留该笔划及其管的外观,而重建方法则不会这样。
简化笔划曲线时,会从曲线中移除 CV。您也可以使用笔划 strokeShape 节点中的“平滑”(Smoothing)属性平滑曲线而不移除 CV。有关详细信息,请参见修改现有笔划的笔划设置。
可以通过变换基础笔划路径曲线上的 CV 更改“Paint Effects”笔划的形状。
在更改笔划形状之前,通过简化笔划曲线来减少笔划路径曲线上的 CV 数量。有关详细信息,请参见简化笔划路径曲线。
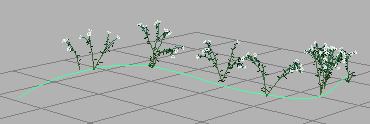
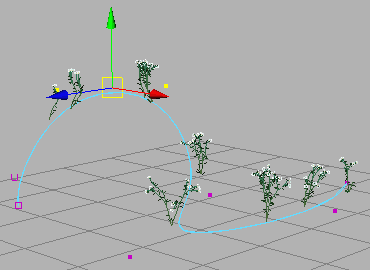
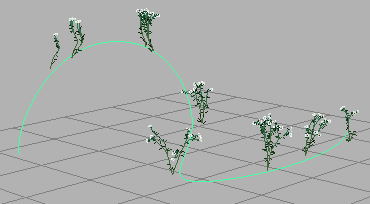
如果您在创建笔划时使用带压力映射的手写笔,“Paint Effects”将压力值指定给基础笔划路径曲线上的 UV 点。这些值将与笔划一起存储。可以在“属性编辑器”(Attribute Editor)中分别调整每个值(请参见“修改现有笔划的压力映射”),但是这不能证明笔划通常具有 100 个以上的压力值。
或者,也能以交互方式使用笔划压力曲线修改压力值。笔划压力曲线是压力值沿笔划的可视表示方式。通过将压力曲线的控制点移向或远离笔划,可以更改笔划上的压力值。
在下面的示例中,“管长度”(Tube Length)映射到笔划的压力。编辑了笔划的压力曲线以生成新的压力值,进而生成新的管长度。
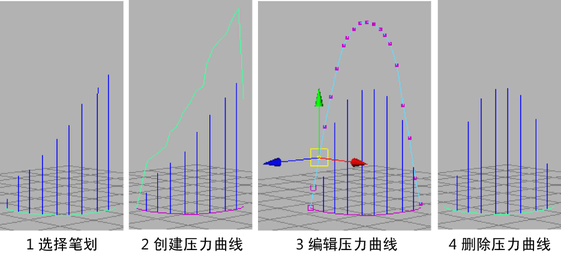
 ”。将显示“生成压力曲线选项”(Make Pressure Curve Options)窗口。
”。将显示“生成压力曲线选项”(Make Pressure Curve Options)窗口。
通过将笔刷类型分别设置为“擦除”(Erase)、“涂抹”(Smear)或“模糊”(Blur),可以使用任何笔刷擦除、涂抹和模糊场景中的绘画。这些笔刷使用您用来擦除、涂抹或模糊的笔刷的形状影响现有笔划。例如,如果该笔刷具有叶,则涂抹、模糊或擦除绘画中已绘制叶的区域。
擦除笔刷可绘制 0 Alpha 值。笔划将在场景绘制视图和最终渲染中显示为黑色,这可能不会生成擦除的效果。但是,笔划将在 Alpha 蒙版中创建一个“洞”,这可能对某些合成工作流非常有用。

创建一些涂抹和模糊类型笔刷预设,并将它们保存到工具架上以方便访问。有关存储笔刷的信息,请参见创建新笔刷预设。