虽然可以通过直接在已应用纹理的表面上绘制,使用来修改纹理,但是也可以在画布中修改纹理,然后立即查看表面上的效果。
修改应用到表面的纹理
- 将文件纹理应用到表面。有关详细信息,请参见手册的“着色”部分。
- 如果尚未打开,请打开它(窗口 > 渲染编辑器 > Hypershade(Window > Rendering Editors > Hypershade))。
- 通过使用鼠标中键,将已应用的文件纹理拖动到画布上。
提示若要在 Maya 纹理上绘制(例如,棋盘格或分形),请选择纹理所在的表面,然后在中,按住  选择纹理。仍在中,选择。现在,将已转化的文件纹理拖动到画布上。
选择纹理。仍在中,选择。现在,将已转化的文件纹理拖动到画布上。
- 选择>
 ”,然后禁用。
”,然后禁用。
- 将设定为在每个笔划之后保存画布(,或者单击工具栏上的文件夹图标)。
- 更改布局以同时显示画布和视图的场景(例如,)。
- 在场景视图中,启用()。
提示若要提高纹理的显示质量,请打开着色器的,展开,然后将分辨率更改为所需的设置。在 Windows 中,可能需要将质量设定为除“默认值”之外的值才能看到纹理更新。
- 在画布上绘制(请参见在画布上绘制)。每次释放鼠标按钮时,纹理会在将它应用到的表面上更新。
提示可以绘制无法通过查看的属性(例如,凹凸、白炽度、透明度),并会看到通过使用 IPR 将该纹理应用到的表面上的效果。
- 将纹理指定给着色器的所需属性,然后将着色器应用到表面。有关详细信息,请参见手册的“着色”部分。
- 在中,使用鼠标中键将纹理节点拖动到画布上。
- 将设定为在每个笔划之后保存画布。
- 执行表面的 IPR 渲染,然后选择要查看的区域。有关详细信息,请参见手册的“渲染”部分。
- 在画布上绘制。
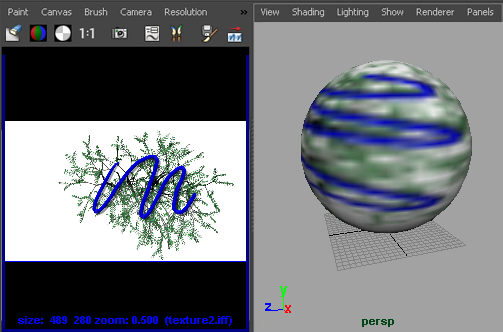
 ”,然后禁用“保存 Alpha”(Save Alpha)。
”,然后禁用“保存 Alpha”(Save Alpha)。