在一个带有两个面板的窗口中显示资源信息。左侧面板显示了中的场景资源,而右侧面板显示了已发布属性和节点。
有两种操作模式。在“选择资源”模式中,可以快速遍历资源到资源,并显示单个资源的节点内容和属性。
在“已锁定资源”模式中,可以发布或取消发布左侧面板中的属性,并绑定和取消绑定右侧面板中的属性。也可以创建视图和绑定集。
可以旋转一个资源并单击“锁定资源”图标  ,以在这些模式之间切换。
,以在这些模式之间切换。
在左侧面板中,选定属性将亮显。在右侧面板中,选定属性以箭头图标显示。
大纲视图(选择资源模式)
| 目标 |
操作 |
| 切换到“已锁定资源”模式 |
在左侧面板中选择一个资源,然后单击“锁定资源”图标  。 。
|
| 展开或收拢节点下的级别 |
单击节点名称旁边的加号  或减号 或减号  图标。 图标。
|
展开节点下的所有级别
|
按住  + 键的同时单击节点名称旁边的加号 + 键的同时单击节点名称旁边的加号  图标。 图标。
|
显示或隐藏节点上的属性
|
单击节点名称旁边的加号 ( ) 或减号 ( ) 或减号 ( ) 图标。 ) 图标。
可以进一步展开多值属性。
|
重新排序层次中的节点
|
按住鼠标中键 ( ) 并将节点拖动到层次中的新位置。 ) 并将节点拖动到层次中的新位置。
|
| 将节点从一个资源移动到另一个资源 |
按住鼠标中键 ( ),然后将节点从一个资源拖动到另一个资源。 ),然后将节点从一个资源拖动到另一个资源。
|
使节点成为另一个节点的子对象
|
按住鼠标中键 ( ),然后拖动节点到要成为其父对象的节点上。 ),然后拖动节点到要成为其父对象的节点上。
|
| 搜索特定节点 |
在文本字段中输入要寻找节点的完整名称或部分名称,并按  键。 键。
|
大纲视图(已锁定资源模式)
注意可以选择多个已发布的名称或属性,方法是按住  键的同时单击它们。
键的同时单击它们。
资源编辑器按钮
按钮控制发布或绑定属性的方式。
- 锁定/取消锁定资源

-
锁定选定的资源进行编辑。更改为“已锁定资源”模式,同时仅选定资源显示在左侧面板中。在右侧面板中显示已发布绑定和未绑定属性显示用于编辑。
再次单击该图标以取消锁定当前选定资源,并返回到“选择资源”模式。在“选择资源”模式时,所有资源将显示在左侧面板中,同时右面板为空。

-
在右侧面板中选择已发布名称。选择图标以三种颜色显示。
绿色表示已发布名称来自指定模板。
黄色表示有一个模板已指定给资源,但选中已发布名称不源自它。
红色表示没有指定模板给资源。

-
发布选定属性到封装它的最低级别资源。属性被绑定到匹配属性名称的默认已发布名称。
如果资源上已经存在相同的已发布名称,新的已发布名称将附加有一个数字。

-
发布选定属性到封装它的最低级别资源。属性被绑定到您选择的已发布名称。

-
从其已发布名称取消绑定选定属性,并从资源移除已发布名称。只能取消发布其名称不源自指定模板的属性。

-

-

-
从资源移除已发布名称。
只能移除未绑定以及不源自指定模板的已发布名称。

-
重命名已发布的名称。
只能重命名不源自指定模板的属性和节点的已发布名称。

-
 /
/
-
资源编辑器菜单栏
有关和菜单的信息,请参见“大纲视图”。
有关菜单上的信息,请参见“资源”。
有关的信息,请参见“编辑 > 传递属性值(Edit > Transfer Attribute Values)”。
模板菜单
中的菜单提供了创建和指定模板到资源的所有选项。
菜单包含以下选项:
-
-
-
从已锁定资源保存已发布名称到模板文件。请参见“保存资源模板”。
注意若要防止模板的其他用户使用覆盖模板文件,建议写保护模板文件。
-
允许您从已锁定资源创建已发布名称的新模板。请参见“保存资源模板”。
-
基于绑定集自动发布和绑定模板中的已发布名称给资源中的属性。该选项仅在当前模板具有有效绑定集时可用。
默认情况下,仅考虑未绑定的已发布名称。
-
启用后,命令将考虑所有已发布名称(绑定和未绑定)。
-
启用后,命令将完全强制模板的绑定集,以便生成的资源与它匹配。如果未在绑定集中找到现有已发布名称的匹配项,Maya 将强制取消绑定它。
-
基于资源的当前已发布属性,在当前模板中创建绑定集条目。
-
使用资源的当前已发布属性更新当前已指定模板的绑定集条目。
-
-
视图菜单
中的菜单提供了创建自定义资源布局所需的所有选项。
处理视图之前,必须为资源创建模板。有关创建资源模板的详细信息,请参见“创建资源样板”。
在添加视图到模板后,可以编辑该模板文件以更改视图布局。有关自定义视图的详细信息,请参见“自定义模板视图”。
菜单包含以下选项:
-
允许您从两个默认布局中选择,或使用资源属性的自定义视图布局。从下列选项中选择:
-
在列表中显示资源的已发布属性名称。这是不使用模板的默认视图。
-
基于其当前模板显示资源的已发布属性名称。当选择后,可以从菜单项选择自定义视图。
-
基于其绑定的节点,在组中显示资源的已发布属性名称。这是不使用模板的默认视图。
-
允许您从可用模板视图中选择。该选项仅在被设定为时可用。
如果模板没有已定义视图,或者如果设定为,将以在模板中所定义的顺序显示已发布属性。
-
基于默认选项将新视图添加到指定模板。默认情况下,新视图被命名为 viewName。请参见“添加自定义视图到容器模板”。
-
允许您输入视图的名称。这是将显示在的列表和的字段的名称。
-
启用后,Maya 会将来自资源但尚未保存到模板的任何已发布名称添加到模板。任何添加的名称都将被包含在新视图中。
-
启用后,该模板连同新视图将被保存到磁盘上的模板文件中。禁用后,将在内部添加新视图,但不保存模板文件。
-
启用后,将更新的右侧面板,以显示组织已发布属性名称的最新创建自定义视图的资源。
-
设定是否将复合属性作为单个条目包含在视图定义中。这会影响视图在 Maya 窗口和编辑器中显示属性的方式。
启用后,子属性将单独包含在视图中,而且它们将与独立的界面控件一起显示。
例如,将为 translateX、translateY 和 translateZ 分别显示滑块和值字段。
注意如果仅希望显示各个子对象控件(而不显示父组控件),则可以在模板文件中编辑视图定义,然后重新加载模板。请参见“自定义模板视图”和“重新加载容器模板”。
当处于禁用状态时,子属性不会单独列在视图中。使用组控件可以显示父属性(及其子属性)。
-
允许您选择“平坦”或“按节点分组”作为新视图已发布名称的原始布局。
在添加视图到模板后,可以编辑该模板以更改其布局。请参见“自定义模板视图”。
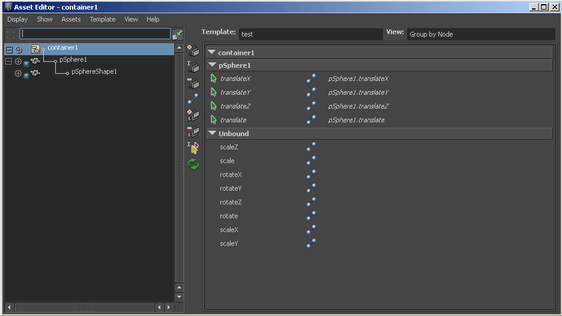
 ,以在这些模式之间切换。
,以在这些模式之间切换。