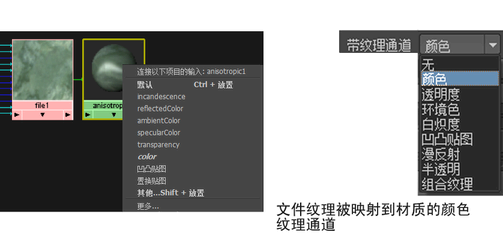硬件渲染器具备更强大的功能,现在建议您使用它来执行硬件渲染。请参见 Maya 硬件渲染器。
通过“硬件渲染缓冲区”(Hardware Render Buffer),可以使用计算机的显示图形卡来渲染动画。硬件渲染比软件渲染速度快得多,但产生的质量可能较低。您可以使用“硬件渲染缓冲区”(Hardware Render Buffer)来预览动画,或渲染特定类型的粒子效果。
如果“渲染过程”(Render Passes)和“运动模糊”(Motion Blur)选项(位于“硬件渲染缓冲区属性”(Hardware Render Buffer Attribute)区域的“多过程渲染选项”(Multi-Pass Render Options)区域中)是等效整数,则“渲染序列”(Render Sequence)不会成功渲染粒子。例如,如果将“渲染过程”(Render Passes)设置为 3 并将“运动模糊”(Motion Blur)设置为 3,硬件粒子渲染将不起作用。
将它们设置为非等效值或使用“磁盘缓存”(Disk Cache)选项(“解算器 > 创建粒子磁盘缓存”(Solvers > Create Particle Disk Cache))。
打开“硬件渲染缓冲区”(Hardware Render Buffer)
设置“硬件渲染缓冲区”(Hardware Render Buffer)的选项