许多菜单项的显示和行为方式都类似于场景视图中的主“编辑”(Edit)菜单。但是,由于“摄影表”(Dope Sheet)直接处理动画曲线和属性,因此编辑功能的设置窗口内没有可用的层次选项。
剪切会从选定属性中移除现有关键帧,并将该信息的副本放到关键帧剪贴板中。如果在图表视图中选择了曲线分段,该区域将在选择“编辑 > 剪切”(Edit > Cut)后移除。如果未选择曲线分段,“剪切”将在“摄影表”(Dope Sheet)的“大纲视图”(Outliner)区域中选定的项目上操作。请参见“编辑 > 关键帧 > 剪切关键帧(Edit > Keys > Cut Keys)”。
复制操作将从选定属性复制现有关键帧,并将该信息放在关键帧剪贴板中。如果在图表视图中选定了曲线分段,该区域将在选择“编辑 > 复制”(Edit > Copy)后移除。如果未选择曲线分段,“复制”(Copy)将在“摄影表”(Dope Sheet)的“大纲视图”(Outliner)区域中选定的项目上操作。请参见“编辑 > 关键帧 > 复制关键帧(Edit > Keys > Copy Keys)”。
粘贴操作将关键帧从关键帧剪贴板添加到属性。粘贴的关键帧可与现有关键帧合并、一次插入(替换现有关键帧)或用于一次替换关键帧。请参见“编辑 > 关键帧 > 粘贴关键帧(Edit > Keys > Paste Keys)”。
删除操作将从选定属性中移除现有关键帧。它与“剪切”(Cut)的工作原理一样,但不会将已移除关键帧的副本放进关键帧剪贴板。请参见“编辑 > 关键帧 > 删除关键帧(Edit > Keys > Delete Keys)”。
缩放的操作对象是选定的关键帧范围,通过延长或压缩动画来对应新的时间范围。请注意,如果在摄影表大纲视图中选定了一个属性,同时未选择曲线分段,“缩放”(Scale)将作用于整个关键帧范围。请参见“编辑 > 关键帧 > 缩放关键帧(Edit > Keys > Scale Keys)”。
使用“捕捉”(Snap)以在时间方向上强制将选定关键帧捕捉到最近的整个时间单位。使用“选择未捕捉对象”(Select Unsnapped)来检查未在整个时间单位内的关键帧。请参见“编辑 > 关键帧 > 捕捉关键帧(Edit > Keys > Snap Keys)”。
该菜单控制“摄影表”(Dope Sheet)视图区域的布局。
该选项将“摄影表摘要”(Dope Sheet Summary)加载到“摄影表”(Dope Sheet)大纲视图。有关摘要对象的详细信息,请参见摄影表大纲视图。
“前方无限”(Pre Infinity)和“后方无限”(Post Infinity)动画曲线选项
在 Maya 中,动画曲线被外推到曲线的第一个和最后一个关键帧之外。第一个关键帧之前和最后一个关键帧之后的曲线是平坦的(值未随时间更改),除非将前方和后方切线控制设定为任意非恒定值。可以使用这些选项来自动生成特定类型的重复动画。有关前方和后方无限曲线类型的定义,请参见前方和后方无限。
该操作将使用对其特性提供帮助的输入节点来计算属性的新动画曲线。请参见烘焙通道选项窗口。“烘焙通道”(Bake Channel)可用于:
更改旋转插值(Change Rotation Interp)
“更改旋转插值”(Change Rotation Interp)用于更改现有曲线的旋转插值类型。
只能在全部三个通道(rotateX、rotateY、rotateZ)都具有关键帧的旋转通道上更改旋转插值类型。此外,由于 rotateX、rotateY 和 rotateZ 通道始终共享相同的插值类型,更改单个通道(如 rotateX)的插值时会自动更改其他(rotateY 和 rotateZ)插值。
请参见更改旋转插值。
使用该操作来移除无需描述动画曲线形状的关键帧。如果手动添加关键帧或执行“烘焙通道”(Bake Channel)等操作,可能会在动画曲线上累积过多的关键帧。可能需要从动画曲线移除关键帧以降低图表视图的复杂性。可能还要提供更大的跨度数以调整曲线切线。
请参见简化曲线。
可以使用“曲线图编辑器”(Graph Editor)或“摄影表”(Dope Sheet)中的“曲线 > 重新对曲线采样”(Curve > Resample Curves)选项,重新对密集数据曲线进行采样。重采样会以一致间隔放置关键帧,创建周期性帧速率。
若要重新对曲线采样,请选择一个采样过滤器(这是一种定义如何重采样曲线中的关键帧的算法)。切线和曲线值将被忽略。过滤器将带有一致/非一致间隔关键帧的动画曲线转化为具有指定的一致间隔关键帧的曲线。请参见重新对曲线采样选项窗口。
取消禁用选定关键帧。未被禁用的关键帧将为其通道上的动画提供帮助。取消禁用关键帧将禁用其“禁用通道”(Mute channels)(在“摄影表大纲视图”(Dope Sheet Outliner)中以禁用关键帧通道名称旁的红色 x 符号  表示),但不会将它们移除。
表示),但不会将它们移除。
若要移除“禁用通道”(Mute channels),请参见禁用摄影表或曲线图编辑器中的关键帧。
切线用于描述关键帧中曲线分段的进出。该菜单作用于选定关键帧周围的曲线分段形状。请注意,这些设置仅影响现有动画曲线分段的切线。请参见切线菜单。
使用“以下层次”(Hierarchy Below)切换对象(作为下面对象的摘要对象)显示。
例如,在下图中,带“平移 X”(Translate X)通道的圆锥体在一个上面没有动画的组下面。启用“以下层次”(Hierarchy Below)后,group1 节点将作为摘要组,并显示其子节点(圆锥体)的动画信息。禁用“以下层次”(Hierarchy Below)后,只有摘要对象(“摄影表摘要”(Dopesheet Summary)、“场景摘要”(Scene Summary))显示摘要信息。
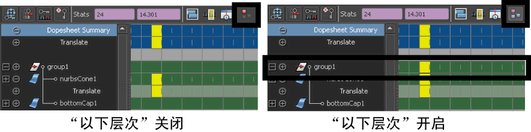
自动加载选定对象(Auto Load Selected Objects)
当启用“列表 > 自动加载选定对象”(List > Auto Load Selected Objects)后,显示在“摄影表大纲视图”(Dope Sheet Outliner)中的对象将在每次作出选择时更改,以显示当前选定的对象。如果禁用“列表 > 自动加载选定对象”(List > Auto Load Selected Objects),它会锁定“摄影表大纲视图”(Dope Sheet outliner)中当前显示的对象,以便继续编辑其动画曲线,即使在场景视图中做出新的选择。
只能在禁用“列表 > 自动加载选定对象”(List > Auto Load Selected Objects)后才能使用该项目。当禁用“自动加载选定对象”(Auto Load Selected Objects)后,显示在“摄影表大纲视图”(Dope Sheet outliner)中的对象可能无法与场景视图中的当前选择同步。若要加载当前选定对象,选择“列表 > 加载选定对象”(List > Load Selected Objects)。
如果要处理“摄影表”(Dope Sheet)中的某个对象的动画,或未加载到“摄影表大纲视图”(Dope Sheet outliner)中的其他对象的动画,请选择该对象,然后选择“选项 > 将选定对象添加到列表”(Options > Add Selected to List)。这会将选定对象添加到“摄影表大纲视图”(Dope Sheet outliner),而不破坏“摄影表”(Dope Sheet)中的布局。