ホットキーを使用すると、ツール設定(Tool Settings)エディタを開かずにアーティザン ツールの設定を変更できます。
マーキング メニューを表示するホット キーを設定することができます(詳細についてはアーティザン マーキング メニューを使用するを参照)。
オプションやアクションを選択するためのホットキーが設定できます。これらのホットキーを押すと、アーティザン ツールのオプションのオン/オフ切り替え、オプションまたはアクションの選択が可能となります。
ホットキー エディタ(Hotkey Editor)にあるアクティブ化(activate)と非アクティブ化(deactivate)のペアを使用して、ブラシ スタンプの半径や変形具合など、ドラッグしたり、矢印キーを使用したりしたときのオプション設定を変更するホットキーを設定できます。これらのホットキーを使用する場合は、ホットキーを押し、次のいずれかの操作を行います。
設定はマウス カーソルの一部として表示され、ドラッグすると設定が変化します。たとえば、インタラクティブなホットキーを使用してブラシ スタンプの半径を変更する時は、次の図のようなブラシの輪郭が表示されます。
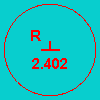
ホットキーと左マウス ボタンを押すと、マーキング メニューが表示されます。メニュー項目を選択して左マウス ボタンを放します。詳細については、アーティザン マーキング メニューを使用するを参照してください。
アーティザンの下記の機能については、ウィンドウ > 設定/プリファレンス > ホットキー エディタ(Window > Settings/Preferences > Hotkeys Editor)のホットキー エディタ(Hotkey Editor)でホットキーが定義されています。
プリセット アーティザン ホットキーのほか、追加のアーティザン ホットキーをホットキー エディタ(Hotkey Editor)のカテゴリ > アーティザン(Categories > Artisan)で設定して、次の処理を実行することができます。
ホットキーの定義方法については、ホットキー エディタ(Hotkey editor)(『Maya の基本』マニュアル)を参照してください。