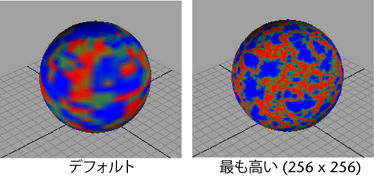以下のアトリビュート エディタのセクションは、ほとんどのマテリアル間で共有されるアトリビュートです。
これらのアトリビュートは、サーフェスで反射されたライトまたはサーフェス白熱光からのグローの外観を制御します。スペシャル エフェクト(Special Effects)アトリビュートは、異方性(Anisotropic)、Blinn、Lambert、Phong、PhongEのマテリアル タイプで使用できます。詳細については、グロー(Glow)も参照してください。
個々のオブジェクトのマスク値を調整することができます。マットの不透明度(Matt Opacity)アトリビュートは、異方性(Anisotropic)、Blinn、Lambert、レイヤ シェーダ(Layered Shader)、Phong、PhongE、シェーディング マップ(Shading Map)、バックグラウンドの使用(Use Background)のマテリアル タイプで使用できます。
これはデフォルトのマットの不透明度モード(Matte Opacity Mode)です。このモードを選択すると、リフレクションとシャドウの両方が生成されます。
マット チャンネルをまず計算し、それから指定したマットの不透明度(Matte Opacity)値を掛け合わせます。計算された不透明度ゲイン(Opacity Gain)値は、このマテリアルで生成されるマット値に対する乗数として使用されます。
マットの不透明度モード(Matte Opacity Mode)値はキー設定可です。不透明度ゲイン(Opacity Gain)の範囲は、完全な透明からエフェクトなし(通常どおりにレンダーされる状態)までです。
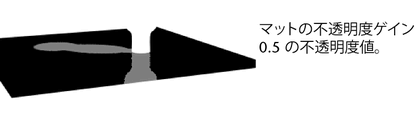
ソリッド マット(Solid Matte)は、マット チャンネルの値をマテリアルに対して一定にします。デフォルト値の代わりに、ユーザがマットの不透明度(Matte Opacity)スライダで指定する値が使用されます。
ソリッド マット(Solid Matte)を使用して、バックグラウンドの使用(Use Background)マテリアルの全体的な密度や可視性を調整します。
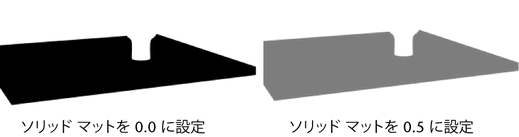
この値はどのマットの不透明度モード(Matte Opacity Mode)が選択されているか(不透明度ゲイン(Opacity Gain)またはソリッド マット(Solid Matte))によって異なります。たとえば、不透明度ゲイン(Opacity Gain)が選択されていれば、マットの不透明度(Matte Opacity)値はアルファ チャンネルを決定する乗数として作用します。デフォルトは 1 であり、不透明な任意のマテリアルは作用を受けていないアルファ値を登録します。
0 ~ 1 の値を指定すると、アルファ チャンネル値に対する乗数として機能し、新たなアルファ値が生成されます。マスク チャンネルの密度や可視性を調整するには、スライダを使用するか値を入力します。
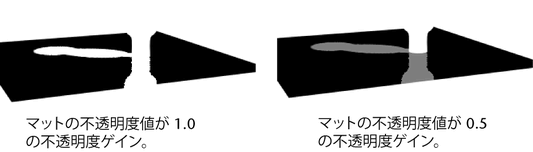
レイ トレース オプション(Raytrace Options)
レイ トレース オプション(Raytrace Options)アトリビュートは、レイ トレーシング実行中のサーフェスの外観を制御します。
レイ トレース オプション(Raytrace Options)アトリビュートは、異方性(Anisotropic)、Blinn、Lambert、Phong、および PhongE のマテリアル タイプで使用できます。
サーフェス上で光線を屈折させる最大回数を指定します。たとえば、屈折の最大値(Refraction Limit)が 10 である場合は、同じサーフェス上または別のサーフェス上で 9 回まで屈折/反射された光線は屈折されます。つまり、すでに 10 回以上屈折/反射された光 線はサーフェスでそれ以上屈折されません。有効な範囲は 0 ~無限大です。スライダの範囲は 0 ~ 10 です。デフォルト値は 6 です。この値を大きくすると、レンダー時間がかなり長くなる場合もあります。
また、レンダー設定(Render Settings)ウィンドウのレイ トレーシング反射(Raytracing Reflection)アトリビュートも考慮する必要があります。Maya では 2 という比較的低い値が使用されます。たとえば、マテリアルには 9、レンダー設定(Render Settings)ウィンドウには 6 という値を限界に設定するのであれば、6 という値が使用されます。「反射の最大値」も参照してください。
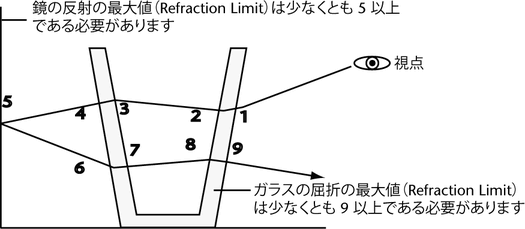
屈折回数には、厚みのあるサーフェスに光線が入る点とサーフェスから光線が出る点の両方が含まれます。
一部の透明オブジェクトでは、総内面反射(Total Internal Reflection)(TIR)と呼ばれる物理特性によって、光線が屈折しないように見える場合があります。これはオブジェクトの厚みの内部で光線が反射することによって起こります。TIR が起こる場合、屈折の最大値(Refraction Limit)を上げても効果がありません。これはサーフェスを出る前に反射の最大値(Reflection Limit)が光線を止めているためです。しかし、TIR は実世界で見られる特性であり、これを効果として残しておくのも良いかもしれません。
サーフェス上で光線を反射させる最大回数を指定します。たとえば、反射の最大値(Refraction Limit)が 4 である場合は、同じサーフェス上または別のサーフェス上で 3 回まで屈折/反射された光線は屈折されます。つまり、すでに 4 回以上反射された光線はサー フェスでそれ以上反射されません。有効な範囲は 0 ~無限大です。スライダの範囲は 0 ~ 10 です。デフォルト値は 1 です。
反射の最大値(Reflection Limit)の値を設定する場合は、マテリアルの反射率(Reflectivity)アトリビュートの値を基準として使用します。たとえば、反射率の値が 0 ~ 0.5 の場合、反射の最大値は 1 ~ 2 の間の値に設定します。反射率の値が 0.5 ~ 1 の場合、反射の最大値は 2 ~ 5 の間の値に設定します。
反射の最大値(Reflection Limit)の値を大きくすると、レンダリング時間が大幅に増大します。各種の設定を使用してシーンのテスト レンダーを実行し、必要なイメージが得られる最小の値を探してみてください。反射率(Reflectivity)アトリビュートの値が高いサーフェスでも、10 以上の値の反射の最大値(Reflection Limit)が必要になることは稀です。
また、レンダー設定(Render Settings)ウィンドウのレイ トレーシング反射(Raytracing Reflection)アトリビュートも考慮する必要があります。Maya では 2 という比較的低い値が使用されます。たとえば、マテリアルには 5、レンダー設定(Render Settings)ウィンドウには 1 という値を限界に設定するのであれば、1 という値が使用されます。「反射の最大値」も参照してください。
ハードウェア シェーディング(Hardware Shading)
Lambert シェーダ(Lambert)、Blinn シェーダ(Blinn)、Phong シェーダ(Phong)、Phong E シェーダ(Phong E)と異方性シェーダ(Anisotropic)のハードウェア シェーディングをオーバーライドします。
ハードウェア テクスチャリング(Hardware Texturing)
シーン ビューでレンダーしたマテリアルとテクスチャをプレビューします。特定のチャンネルを選択し、ハードウェア レンダーの質を目で確かめて決定することができます。ハードウェア テクスチャリング(Hardware Texturing)アトリビュートは、異方性(Anisotropic)、Blinn、Lambert、Phong、PhongE のマテリアル タイプで使用できます。
このプルダウン リストは、テクスチャ マップされたマテリアルに対して、マップ アトリビュートを表示します。これは複数のテクスチャを 1 つのマテリアルにマップし、1 つずつ表示させる場合に便利です。たとえば、Blinn マテリアルのカラー(Color)アトリビュートにチェッカ(Checker)テクスチャを、鏡面反射性(Specularity)アトリビュートにファイル(File)テクスチャをマップする場合、プルダウン リストからカラー(Color)を選択 し、ビューにチェッカ(Checker)テクスチャだけを表示することができます。マテリアルのアトリビュート エディタの最上部には各テクスチャのタブがあり、テクスチャを選択および編集して、結果をビューで見ることができます。
統合テクスチャ(Combined Textures)オプションを使って、ハードウェア ディスプレイのために、シェーダ全体をひとつのテクスチャにすることができます。これにより、カラーや白熱光といった単独のチャンネルだけではなく、全体のシェーダを適用したオブジェクトをプレビューすることができます。
テクスチャ マッピングされたオブジェクトを、さまざまな精度や透明度で見ることができます。