パーティクル ツール(Particle Tool)を使用すると、パーティクルを作成して、それらを個々に配置したり、グリッド内や球体領域内に配置できます。デフォルトでは、パーティクル ツールを使用すると、マウス クリック 1 回につきパーティクルが 1 つ作成されます。このツールのオプションを変更する場合は、パーティクル ツール(Particle Tool)オプションを設定するを参照してください。
 をクリックします。
をクリックします。
 キー(Windows および Linux)、または
キー(Windows および Linux)、または  キー(Mac OS X)を押します。
キー(Mac OS X)を押します。
配置したパーティクルで構成される新しいパーティクル オブジェクトが作成されます。
 キー(Windows および Linux)または
キー(Windows および Linux)または  キー(Mac OS X)を押すまで、パーティクル オブジェクトは完成しません。
キー(Mac OS X)を押すまで、パーティクル オブジェクトは完成しません。 キーまたは
キーまたは  キーを押すまで、編集 > 元に戻す(Edit > Undo)を使用してオブジェクト全体を元に戻すことはできません。
キーを押すまで、編集 > 元に戻す(Edit > Undo)を使用してオブジェクト全体を元に戻すことはできません。
 キーまたは
キーまたは  キーを押す前に個々のパーティクルを元に戻したい場合は、
キーを押す前に個々のパーティクルを元に戻したい場合は、 キー(Windows および Linux)または
キー(Windows および Linux)または  キー(Mac OS X)を使用して、作成したときとは逆の順番にパーティクルを削除してください。代わりに、
キー(Mac OS X)を使用して、作成したときとは逆の順番にパーティクルを削除してください。代わりに、 キー(Windows および Linux)または
キー(Windows および Linux)または  キー(Mac OS X)を押して、編集モードに入り、削除したいパーティクルをクリックして、
キー(Mac OS X)を押して、編集モードに入り、削除したいパーティクルをクリックして、 キーまたは
キーまたは  キーを押すこともできます。編集モードを終了するには
キーを押すこともできます。編集モードを終了するには  キーまたは
キーまたは  キーを押します。
キーを押します。
また、 キーや
キーや  キーを押す前に、1 つまたは複数のパーティクルの位置を変更することもできます。
キーを押す前に、1 つまたは複数のパーティクルの位置を変更することもできます。 キーまたは
キーまたは  キーを押してから、パーティクルをドラッグします。パーティクル オブジェクトを完了するには、
キーを押してから、パーティクルをドラッグします。パーティクル オブジェクトを完了するには、 キーまたは
キーまたは  キーを押します。
キーを押します。
パーティクル ツール(Particle Tool)オプションを設定する
パーティクル オブジェクトを作成する場合、パーティクル ツール設定(Tool Settings)ウィンドウでツールのオプションを設定することができます。設定を変更した場合、その変更内容は変更後に作成されるパーティクル オブジェクトにのみ適用されます。
パーティクル オブジェクトを作成した後で、ツールのオプションを変更したり、追加アトリビュートを設定したりできます。詳細については、パーティクル アトリビュートを編集するを参照してください。
パーティクル ツール(Particle Tool)オプションを設定するには
 を選択し、オプション ウィンドウを表示します。
を選択し、オプション ウィンドウを表示します。
この名前は、アウトライナ(Outliner)でオブジェクトを識別するために使用されます。名前を指定しないと、パーティクル オブジェクトに particle1 などのデフォルトの名前が付けられます。
nParticle を作成している場合は、nParticle オブジェクトを新規ソルバやシーン内の別の既存のソルバに割り当てることができます。同一の Maya Nucleus ソルバを共有している場合、nParticle オブジェクトが相互に作用できるのは他の nucleus オブジェクト(nParticle、nCloth、パッシブ オブジェクト)のみなので、ソルバから別のソルバにオブジェクトを移動、またはオブジェクトを独自のソルバに分離することができます。
新規または既存のソルバに nParticle を割り当てるには
新規ソルバ(New Solver)を選択すると新しい Maya Nucleus ソルバが作成され、アトリビュート エディタ(Attribute Editor)に表示されて、選択したオブジェクトがこれに割り当てられます。
移動するパーティクルのフレーム間ダイナミック速度を調整するには
詳細については、フレーム間の速度保存を調整するを参照してください。
 キー(Windows および Linux)または
キー(Windows および Linux)または  キー(Mac OS X)を押します。
キー(Mac OS X)を押します。
これによって、各パーティクルの間隔(ピクセル)が設定されます。この値を 0 に設定すると、ピクセル間の間隔が小さくなり、複数のピクセルからなる 1 本の実線に近くなります。この値を大きくすると、ピクセル間の間隔が大きくなります。
 キー(Windows および Linux)、または
キー(Windows および Linux)、または  キー(Mac OS X)を押します。
キー(Mac OS X)を押します。
ワークスペースをクリックして、パーティクルの 2D グリッドを作成するには
 キー(Windows および Linux)または
キー(Windows および Linux)または  キー(Mac OS X)を押して、グリッドを作成します。
キー(Mac OS X)を押して、グリッドを作成します。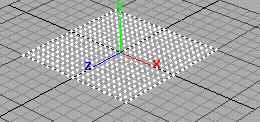
ワークスペースをクリックして、パーティクルの 3D グリッドを作成するには
 キー(Mac OS X)は
キー(Mac OS X)は 。
。
 キー(Windows および Linux)または
キー(Windows および Linux)または  キー(Mac OS X)を押して、編集モードに入ります。
キー(Mac OS X)を押して、編集モードに入ります。
 キーまたは
キーまたは  キーを押します。
キーを押します。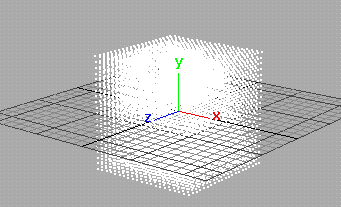
値を入力して、2D グリッドまたは 3D グリッドを作成するには
 キー(Windows および Linux)または
キー(Windows および Linux)または  キー(Mac OS X)を押してグリッドを作成します。
キー(Mac OS X)を押してグリッドを作成します。