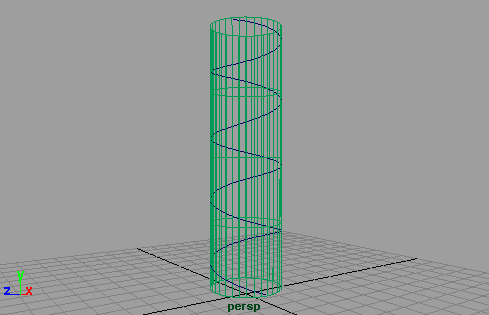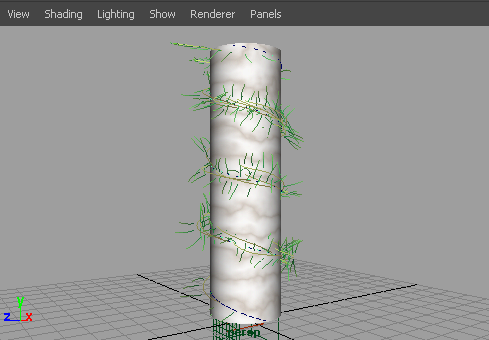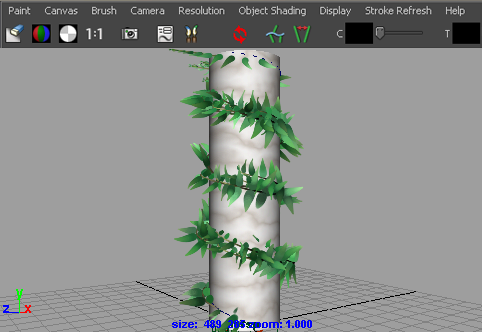植物(Plant)プリセットとフロー アニメーションを使用すると、柱を登って伸びる植物を表現することができます。
柱を伝って伸びる植物をアニメートするには
- 柱を選択します。
- 次の手順に従って、柱のサーフェスの周囲を渦巻き状に進むカーブを作成します。
- 柱をライブ化します。
- を選択します。
- 柱上のポイントをクリックして、ビューをタンブルしながらポイントを柱の回りにクリックしていきます。
- カーブを選択します。
- で、 plants フォルダ内にある fern.mel などの植物プリセット ブラシを選択します。
- ペイント エフェクト > カーブ ユーティリティ > ブラシをカーブにアタッチ(Paint Effects > Curve Utilities > Attach Brush to Curves)を選択します。
- ディスプレイ > レンダリング > ストロークの表示精度(Display > Rendering > Stroke Display Quality) > を選択して、ワイヤフレームの表示精度を上げます。
- ブラシを選択したままの状態でを開き、ブラシのタブをクリックします。
- ブラシのアトリビュート設定を調整します。
- の値を大きくします。
- セクションでの値を大きくします。
- ホットキー 8 を押してパネルを開き、を選択し、シーン ペインティング ビューに切り替えます。
- ツール バーのアイコンをクリックして、ストロークをレンダーします。
- 次の手順に従って、植物の成長をアニメートします。
- 内でブラシのタブをクリックします。
- セクションを展開します。
- をオンにしてからの値を変更します (この例では 1.0 に設定します)。
- シーン ビュー内で再生範囲の終了時間を設定(Set the end time of the playback range)を 100 に設定し、再生を実行します。ボタンをクリックします。
- 次にでをオンにします。
- 最初のフレームに移動し、ボタンをクリックします。
- アニメーションをレンダーします。詳細については、ペイント エフェクトのストロークとシーンを同時にレンダーするを参照してください。