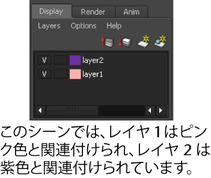シーンの大きい要素をまとめて、一度に表示したり、非表示にしたり、編集したりできるようにします。
、、およびアニメーション レイヤ エディタ(Animation Layer Editor)は、ラジオ ボタンを使用して切り替えることができます。の詳細については、レンダー レイヤ エディタ(Render Layer Editor)ウィンドウを参照してください。の詳細については、アニメーション レイヤ エディタ(Animation Layer Editor)を参照してください。
メニュー
メニュー
-
-
プルダウン メニューの選択項目に応じて、新しいディスプレイ レイヤを layer1 などのデフォルト名で作成します。
-
-
選択したレイヤに含まれるオブジェクトを選択します。
-
-
選択したレイヤからすべてのオブジェクトを削除し、デフォルト レイヤに割り当てます。選択したレイヤは空になるので、そこにまた別のオブジェクトを割り当てることができます。
-
-
オブジェクトをレイヤから削除、またはレイヤに追加するには、を開きます。
-
-
選択したレイヤのが開きます。には、ウィンドウでは使用できないアトリビュートも含まれています。
-
-
選択したレイヤを削除します。ただし、レイヤに含まれるオブジェクトは削除されません。
-
-
レイヤにコンテンツが含まれていなければ、そのレイヤを削除します。
- //
-
すべてのレイヤの特性を設定することもできますし、選択したレイヤだけの特性を設定することもできます。レイヤを選択して特性を設定する場合、選択されていないレイヤがこの影響を受けるかどうかを指定できます。
設定できる特性は以下のとおりです。
を でクリックした場合にも、上記のレイヤー設定メニュー項目が表示されます。
でクリックした場合にも、上記のレイヤー設定メニュー項目が表示されます。
-
-
-
-
メニュー
設定できるバイナリ オプションは以下のとおりです。
コンテキスト依存メニュー
以下のコマンドは、レイヤを マウス ボタンでクリックしたときに使用できます。
マウス ボタンでクリックしたときに使用できます。
- //
-
オブジェクトをディスプレイ レイヤに追加、またはディスプレイ レイヤから削除します。カレント ディスプレイ レイヤにあるオブジェクトをすべて選択することもできます。
- //
-
-
-
レイヤからすべてのオブジェクトを削除し、空の状態にします。
-
-
-
-
-
-
- displayLayer
-
-
-
このオプションをオフに設定すると、レイヤのエフェクトが無効になります。レイヤのオブジェクトが表示されますが、レイヤの属性に影響を受けません。
-
-
レイヤの表示方法を選択します。
-
-
レイヤの設定に基づいて、レイヤのオブジェクトを標準表示します。レイヤ内のオブジェクトを選択してスナップ先に指定することができます。
-
-
レイヤのオブジェクトをテンプレート化します。テンプレート化したオブジェクトは、ワークスペース内に表示できますが、選択とスナップ先への指定はできません。
-
-
レイヤ内のオブジェクトをスナップ先に指定できますが、選択や修正はできません。
-
-
レイヤ オブジェクトのディテールの表示レベルを選択します。
-
-
レイヤ オブジェクトのディテールを上限のレベルで表示します。
-
-
オブジェクトをそのオブジェクトのバウンディング ボリュームとしてボックス表示します。バウンディング ボックスとして表示することで、パフォーマンスが高速となり、複雑なモデルの場合のパフォーマンスが大きく違ってきます。
-
-
オンに設定すると、シェーディング表示時に、レイヤ オブジェクトをシェーディングすることができます。
-
-
オンに設定すると、シェーディング表示モード時に、レイヤ オブジェクトにテクスチャを表示することができます。
-
-
オンに設定すると、アニメーション再生時にそのレイヤ オブジェクトのアニメーションが再生されます。1 シーン内に複数のキャラクタがあり、そのアニメーションを個別に再生する場合は、各キャラクタを独自のレイヤに配置し、必要に応じて各キャラクタのアニメーションを再生してください。
-
-
オンに設定すると、レイヤ内のオブジェクトを可視にすることができます。
-
-
特定のレイヤに属する全オブジェクトのカラーを選択します。
-
-
ディスプレイ レイヤをカラーで特定する
およびシーン ビューにある各ディスプレイ レイヤに存在するオブジェクトの特定が容易になるように、各ディスプレイ レイヤを異なるカラーと関連付けることができます。
注:
オブジェクトまたはノードが選択された場合も、ではそれが黄色で表示され、シーン ビューでは輪郭が緑色に表示されます。オブジェクトおよびノードが選択されていない場合に限って、各ディスプレイ レイヤがカラー表示されます。
各ディスプレイ レイヤをカラーと関連付けるには
- ()でをクリックして、ディスプレイ レイヤを表示します。
- で、カラーと関連付けたいディスプレイ レイヤを選択します。カラー サンプル(レイヤ名の横にあるボックス)をダブル クリックし、ダイアログ ボックスを表示します。
- アトリビュートからカラーを選択し、をクリックします。
選択したレイヤのすべてのオブジェクトが、指定のカラーでシーン ビューに表示され、選択したレイヤのすべてのノードが、指定のカラーでに表示されます。
 マウス ボタンでクリックしたときに使用できます。
マウス ボタンでクリックしたときに使用できます。