ここでは、FurFeedbackShape ノードのアトリビュートについて説明します。このアトリビュートを確認するには、オブジェクトのサーフェス上のファーを選択し、アトリビュート エディタ(Attribute Editor)(Ctrl+a)を開きます。
U サンプル(U Samples)とV サンプル(V Samples)の値を設定して、サーフェス上に表示するフィードバックのヘアの量を設定します。この値は、実際にレンダーされるサーフェス上のヘアの量ではなく、作業中にフィードバック表示されるサーフェス上のヘアの量だけに影響します。

非常に小さなサーフェスでは、作業しながらファーのアトリビュートのエフェクトがはっきり確認できるように、U サンプル(U Samples)とV サンプル(V Samples)の値を低く設定します。
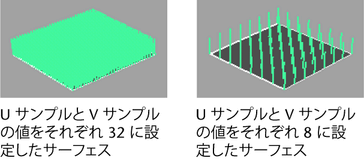
U サンプル(U Samples)とV サンプル(V Samples)の値はサンプルのヘアの配置場所を設定します。サーフェスにファーのアトリビュート値をペイントすると、フィードバックで表わされたファーのアトリビュート値が、ペイントされた値に変わります。フィードバックのヘア間を満たすヘアの値は補間されて自動的にブレンドされます。
次の例では、ファー アトリビュート ペイント ツール(Paint Fur Attributes Tool)を使用してファーの長さを 1 でペイントし、ディスクリプションのファーの長さを 5 に設定してレンダーしたプロファイルを示します。いずれのイメージにも同じブラシ スタンプ(サイズとシェイプ)を使用しています。
上のイメージはU サンプル(U Samples)とV サンプル(V Samples)を 40 に設定し、 下のイメージはそれぞれ 4 に設定して作成したものです。
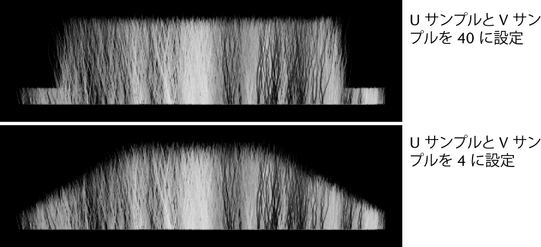
U サンプル(U Samples)とV サンプル(V Samples)の値を高くする場合は、アトリビュート マップの高さ(Attribute Map Height)とアトリビュート マップの幅(Attribute Map Width)の値の方が高い(通例、2 倍以上高くします)ことを確認し、ディテール レベルでの変更にも対応できるようにします。そうでないと、Maya アーティザンのファー アトリビュート ペイント ツール(Paint Fur Attributes Tool)を使用してペイントしたアトリビュートのディテールが失われます。
フィードバック表示を最終的なレンダリング結果にどれだけ近づけるかを設定します。このオプションは、縮れやカールを表現する場合に特に便利です。ファー精度の範囲は 0 ~ 1 までです。0 の値は、カール、縮れ、引力に関係なく、ヘアがまっすぐであることを示しています。1 の値はファー フィードバックで、各ヘアに実際のレンダリングで使われるのと同じセグメントの数を適用します。ただし、処理速度は極端に遅くなります。0.5 の値はファー フィードバックで、各ヘアに実際のレンダリングで使われる半分のセグメント数を適用します。レンダーしたファーが最終的にどのように見えるかを確認するには、この値で充分です。
ファー精度(Fur Accuracy)のデフォルト値は 1 ですが、この値を小さくして反応スピードを上げることもできます。
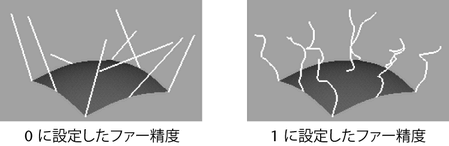
これらは FurFeedbackShape ノードの mental ray セクションにあるオプションです。これらの mental ray 設定は、ファー オブジェクトが mental ray でレンダーされるときに使用されます。詳細については、FurFeedbackShape ノードを参照してください。
このアトリビュートは、ファー オブジェクトに対する全体的な表示設定をコントロールします。
このアトリビュートがオンに設定されていると、カレント ファー オブジェクトはテンプレートとして表示されます。詳細については、ディスプレイ > オブジェクト ディスプレイ(Display > Object Display)、およびオブジェクトを選択不可にする(テンプレート化する)を参照してください。
ファー オブジェクトのゴースト化設定を表示します。ゴースト化設定を行うこともできます。ゴースト化の詳細については、アニメートされたオブジェクトをゴースト化する(『アニメーション』マニュアル)を参照してください。
ゴースト化のコントロール(Ghosting Control)
ファーのゴースト化のタイプを選択できます。次のいずれかを選択できます。
ウィンドウ > 設定/プリファレンス > プリファレンス(Windows > Settings/Preferences > Preferences) > 表示(Display) > アニメーション(Animation)のゴースト化設定を使用します。
ゴースト化の種類がカスタム フレーム ステップ(Custom Frame Steps)またはカスタム キー ステップ(Custom Key Steps)のときにだけ使用可能です。
ゴースト化の種類がカスタム フレーム ステップ(Custom Frame Steps)のときは、カレント フレームの前に表示されるゴーストの個数を設定します。これらのゴーストの間隔はステップ サイズ(Step Size)フィールドで決まります。
ゴースト化の種類がカスタム フレーム ステップ(Custom Frame Steps)のときは、カレント フレームの前に表示されるゴーストの個数を設定します。これらのゴーストの間隔はオブジェクトのキーフレームの個数とステップ サイズ(Step Size)フィールドとで決まります。
ゴースト化の種類がカスタム フレーム ステップ(Custom Frame Steps)またはカスタム キー ステップ(Custom Key Steps)のときにだけ使用可能です。
カスタム フレーム ステップ(Custom Frame Steps)の場合、カレント フレームの後に表示されるゴーストの個数を設定します。これらのゴーストの間隔はステップ サイズ(Step Size)フィールドで決まります。
カスタム キー ステップ(Custom Key Steps)の場合、カレント フレームの後に表示されるゴーストの個数を設定します。これらのゴーストの間隔はオブジェクトのキーフレームの個数とステップ サイズ(Step Size)フィールドとで決まります。
ゴースト化の種類がカスタム フレーム ステップ(Custom Frame Steps)またはカスタム キー ステップ(Custom Key Steps)のときにだけ使用可能です。
カスタム フレーム ステップ(Custom Frame Steps)の場合、ステップ サイズ(Step Size)によって各ゴースト間のフレーム数が決まります。たとえば、ステップ サイズ(Step Size)が 10 の場合は、10 フレームごとにゴースト化されます。
カスタム キー ステップ(Custom Key Steps)の場合、ステップ サイズ(Step Size)とキーフレームの個数によってゴーストの間隔が制御されます。たとえば、ステップ サイズ(Step Size)が 2 の場合、1 キーおきにゴースト化されます。
これらの設定を調整すると、FurFeedbackShape ノードの動作が変更されます。詳細については、ノードの動作(Node behavior)(『Maya の基本』マニュアル)を参照してください。