展開(Unfold)機能を使用すると、この機能で UV がオーバーラップしないように図りながら、ポリゴン オブジェクトの UV メッシュを展開することができます。展開は、オリジナルのポリゴン メッシュをより厳密に反映するように UV 座標の位置を最適化するため、有機的ポリゴン メッシュ上のテクスチャ マッピングの歪みを最小限にすることができます。たとえば、UV の最初のシェイプによってパターン化したテクスチャが歪む場合、展開(Unfold)機能はオリジナルのポリゴン メッシュに対する UV のリレーションシップを維持するように図るので、この機能を使用してこの歪みを最小限にすることができます。

展開が機能を発揮するのは、複雑な有機的シェイプを持つポリゴン モデルから UV メッシュを作成する必要がある場合です。このような状況では、その他の投影方法で成功することは難しく、自動マッピングでは生成される個々の UV シェルが過剰になってしまい、後で移動と縫合の操作が何度も必要となる場合があります。たとえば、その他の投影方法を介してオーバーラップする傾向があるポリゴン モデルは、展開(Unfold)機能に適しています。
自動マッピング(Automatic Mapping)と比較すると、展開(Unfold)はより大きな UV シェル領域に正しい UV マッピングを生成します。展開は、(多くの個別の UV シェルを生成する自動マッピング(Automatic Mapping)とは対照的に)隣接するフェースを維持するからです。
単純な非有機的ポリゴン メッシュ フォームによる作業時は、展開は必要ありません。これらの場合は、他の投影テクニックまたは自動マッピングの方がより適しており、より明快です。たとえば、壁は平面投影することができ、ボトルは円柱投影することができます。
展開(Unfold)機能を使用する前に、次の条件を考慮してください。
まず、展開する UV がメッシュになければなりません。ほとんどのマッピング テクニック(たとえば、円柱マッピング、球面マッピングなど)を使用しても、UV を作成することができます。一般的に、UV の最初のシェイプは最終的な展開結果に影響しません。ただし、最初のシェイプは、展開時の計算に時間がかからず、カットするための UV エッジ選択が容易になるように、できるだけディストーションがないようにする必要があります。
展開すると、オーバーラップせずに比較的平らにポリゴン メッシュを配置できるはずです。パターンがテーブル上に平らに配置されるように、シャツを側面に沿ってカットするとを想像してください。この例のように、Maya では、UV テクスチャを展開するためにオリジナルのシェルからエッジをカットする必要があります。

エッジをカットする場所を指定するには、最良の展開結果を得られるように、実際にカットする前に計画を立てる必要があります。エッジをより適切にカットすれば、オリジナルのポリゴンと対応する UV メッシュの相関関係がより良好になります。さらに、ポリゴン エッジをカットすることで、それらのエッジに沿ってテクスチャの不一致が生じることを想定し、できるだけ目立たないようにモデル上のエッジの位置を計画するようにします。たとえば、エッジをカットする場所をキャラクタの腕の下や脚の裏側にすることができます。
UV シェルを展開する場合、展開の基準点を考慮することが重要です。固定された UV は、他の UV を展開できるアンカーを提供します。多くの場合、UV シェルの展開時に 1 つの点も固定していない場合、シェルは非常に小さいメッシュ、または望ましくないシェイプに展開されます。相対的なメッシュの場合は、多くの場合、対称軸上の UV を固定する必要があります。
固定の詳細については、固定を参照してください。
UV スムース ツール(Smooth UV Tool)を使用すると、選択されていない UV が自動的に固定されます。これとは対照的に、展開(Unfold)コマンドを使用すると、選択した UV または選択していない UV のどちらかを固定することを選択できます。
メッシュ上で最初の UV マッピング操作を実行し、UV テクスチャ メッシュを生成します(たとえば、UV の作成 > 円柱マッピング(Create UVs > Cylindrical Mapping)を使用)。
エッジ カットの決定の詳細については、UV 展開ワークフローのヒントを参照してください。
 を選択します。
を選択します。
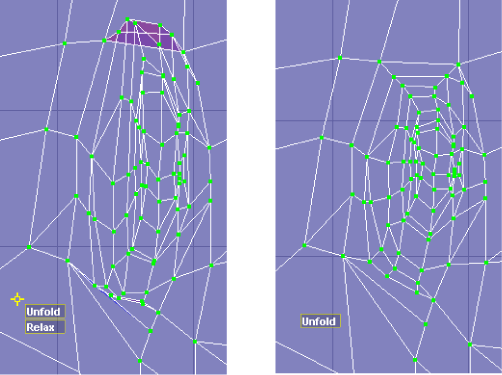
UV のスムース(Smooth UV)ツールを使用すると、メッシュ全体またはその一部だけを展開することを選択できます。ただし、このツールで複数の UV シェルを一度に展開することはできません。展開(Unfold)の特定の面を制御する必要がある場合もあります。この操作は、展開(Unfold)オプションで実行できます。
展開機能を使用して、ポリゴン UV テクスチャ メッシュを展開するには
 を選択し、ポリゴン UV メッシュを選択します。
を選択し、ポリゴン UV メッシュを選択します。
 キーを押します。
キーを押します。
一般的に、目的とする最終的な結果を得るには、展開(Unfold)操作を数回繰り返す必要があります。切り口の精緻化、新しい切り口の追加、UV エッジの移動と縫合、または反復間の固定された UV の追加や変更が必要な場合もしばしばあります。
最終的な展開結果に満足した場合は、最後の手順としてポリゴン > レイアウト(Polygons > Layout)を使用して、UV が要求どおりにレイアウトされていることを確認することができます。
1 つのモデルを 1 つの完全な UV メッシュとして展開することも可能ですが、代わりの手法として、UV メッシュをより小さなセクションに切り分け、メッシュの一部分を個別に展開することもできます。この方法を使えば、固定(Pinning)などによって、展開する領域をより簡単に制御することができます。この場合、それぞれの展開操作が完了した後に必要に応じて UV を再び縫合することができるように、メッシュを安全にカットできる場所を決定する必要があります。メッシュの複雑さ、および個々の制作要件によって、どの方法を使うかが決まります。
エッジをカットする位置は、UV メッシュ内で、展開された場合にフラットになる領域に配置するようにします。展開(Unfold)の操作中に、ディストーションを最小限に抑えて UV テクスチャ座標を自由に展開できるようになるため、エッジのカットは重要です。
また、エッジのカット位置は、UV メッシュの領域内で、最終レンダー イメージではほとんど見えない位置にする必要もあります。このような領域では、テクスチャ エッジに沿って生じ得るテクスチャ アーティファクトが見えてしまう可能性が低減されます。
最短エッジ パスの選択ツール(Select Shortest Edge Path Tool)(選択 > 最短エッジ パスの選択ツール(Select > Select Shortest Edge Path Tool))を使用すると、エッジのパスをすばやく選択することができます。
複雑なエッジ、頂点、または UV 選択項目を繰り返して作成する必要があるときは、後でそれらを簡単に選択することができるように、これらのコンポーネントの選択セット(クイック選択セット(Quick Select set)と呼ばれます)を作成することができます。クイック選択セットを作成するには、セットに入れるコンポーネント群を選択し、次いで作成 > セット > クイック選択セット(Create > Sets > Quick Select Set)を選択します。これは、展開操作中に繰り返し UV を選択して固定する必要がある場合に特に役立ちます。
シーン ビューおよび UV テクスチャ エディタ(UV Texture Editor)の両方で、境界エッジの表示と選択は非常に重要です。テクスチャ境界の表示をオンにするには、ディスプレイ > ポリゴン(Display > Polygons) > テクスチャの境界エッジ(Texture Border Edges)を選択します。これによって、ポリゴン メッシュ上に太線で UV 境界が表示されるので、UV エッジをカットしながらその進行を確認することができます。
UV テクスチャ メッシュのエッジを最初にカットした場所に応じて、展開(Unfold)機能で使用するテンポラリ アンカー ポイントを作成するか、特定の場所または UV テクスチャ メッシュの領域を固定することができます。たとえば、四足歩行のポリゴン メッシュの場合、鼻先で始まり尾の先で終わる脊椎(カットされていないと仮定します)に沿って頂点を選択し、次いで UV テクスチャ エディタ(UV Texture Editor)内の縦軸または横軸に対してこの頂点をアラインすることができます。次に展開(Unfold)を繰り返して実行するときは、展開(Unfold)操作の進行中に選択した UV がアンカーされたままになるように、UV の展開オプション(Unfold UVs Options)ウィンドウで選択した UV の固定(Pin Selected UVs)オプションをオンにします。これにより、固定した領域に対応して UV が展開されます。関係する UV コンポーネントのクイック選択セットを作成すれば、固定処理はさらに高速になります。
固定は、領域が展開中に移動しないようにするのに役立ちます。いくつかの領域は十分に展開されている場合、追加の展開を繰り返し行ってもそれらの領域を維持する必要がある場合に便利です。必要に応じて、シェルの境界エッジを固定することができます。このようにして、シェルの境界を固定している間に展開(Unfold)機能を使用して、シェル内部の UV を展開することができます。
一般的に、メッシュの端点を固定し、可能な限りポリゴン オブジェクトのシンメトリを尊重するとより良い結果が得られます。
UV スムース ツール(Smooth UV Tool)を展開に使用すると、選択されていない UV がすべて自動的に固定されます。
デフォルトでは、展開機能を使用すると UV を全方向に展開する方法に制約はありません。展開プロセスをコンストレインして、UV が UV テクスチャ エディタ(UV Texture Editor)の 2D ビューに表示されるときに、垂直方向または水平方向のいずれかに展開されるようコンストレインすることができます。
UV の外観がある方向で問題ないものの、別の方向に関しては微調整が必要な場合に、この機能は便利です。
UV スムース ツール(Smooth UV Tool)を使用している場合は、 ボタンを押しながらマウスをドラッグして、展開操作の方向をコンストレインできます。
ボタンを押しながらマウスをドラッグして、展開操作の方向をコンストレインできます。
展開(Unfold)オプションを使用している場合は、展開のコンストレイン(Unfold constraint)を垂直(Vertical)または水平(Horizontal)のいずれかに設定し、展開の方向をコンストレインできます。また、展開のコンストレイン(Unfold constraint)設定では展開操作用に設定した固定設定も考慮されます。