エッジ ループの挿入ツール(Insert Edge Loop Tool)を使用すると、ポリゴン メッシュのエッジ リングの全体または部分を使用して、ポリゴン フェースの選択とスプリットを行うことができます。
エッジ ループの挿入ツールは、ポリゴンメッシュの広い領域にわたりディテールを追加したい場合や、ユーザ定義パスに沿ってエッジを挿入したい場合に便利です。
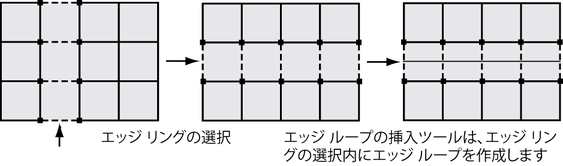
エッジ リングの詳細については、エッジ リングを選択するを参照してください。
エッジ ループの挿入とは、選択したエッジ リングのポリゴン フェースを分割することです。エッジ ループの挿入ツールにより、エッジ リング全体、エッジ リングの一部、または多方向エッジ リングに 1 つまたは複数のエッジ ループを挿入することができます。
ポリゴン メッシュのエッジ リング全体を使用してエッジ ループを挿入するには
 を選択します。
を選択します。
位置の保持をエッジから相対距離に設定すると、プレビュー ロケータが該当エッジに沿ったパーセンテージ距離(25%、50% など)に基づいて配置されます。自動完了をオンにすると、エッジ リング全体を選択し、該当フェースをすぐに分割することができます。
選択されたエッジ リング内に、クリックしたエッジと直交する緑色の点線エッジ ループ プレビュー ロケータ ラインが表示されます。エッジ ループ プレビュー ロケータは、マウス ボタンを放したときに新しいエッジ ループがメッシュに挿入される位置を示します。
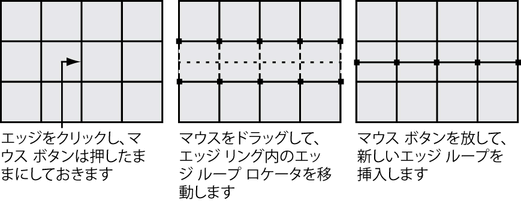
選択したエッジ リングのポリゴン フェースに新しいエッジ ループが挿入されます。新しいエッジ ループは選択状態になっているため、エッジに対して別の操作を実行することができます。
たとえば、選択したエッジ ループを移動ツールで移動したり、メッシュの編集 > 押し出し(Edit Mesh > Extrude)を選択して押し出したり、エッジ ループの選択をフェースへ変換したりします。
部分エッジ ループをポリゴン メッシュに横断的に挿入するには
 を選択します。
を選択します。
1 番目にクリックしたエッジと 2 番目にクリックしたエッジの間のすべてのエッジが選択され、選択したエッジ リングを横断する緑色の点線エッジ ループ プレビュー ロケータが表示されます。プレビュー ロケータは、メッシュを横断して新しいエッジ ループが挿入される位置を示します。
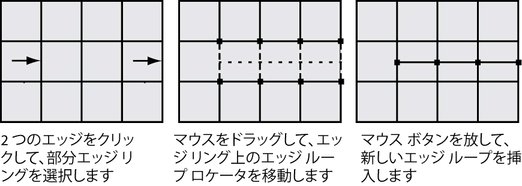
 キーを押しながら
キーを押しながら し、選択を続けます。エッジ選択全体を取り消すには、シーン ビューでメッシュの外側をクリックします。
し、選択を続けます。エッジ選択全体を取り消すには、シーン ビューでメッシュの外側をクリックします。
 キーを押すか、
キーを押すか、 で表示されるマーキング メニューからツール完了(Complete Tool)を選択します。
で表示されるマーキング メニューからツール完了(Complete Tool)を選択します。
エッジ ループが、ポリゴン メッシュのエッジ ループ ロケータによって示される位置に挿入されます。新しいエッジ ループは選択状態になっているため、それに対して別の操作を実行することができます。
たとえば、選択したエッジ ループを移動ツールで移動したり、メッシュの編集 > 押し出し(Edit Mesh > Extrude)を選択して押し出したり、エッジ ループの選択をフェースへ変換したりします。
 を選択します。
を選択します。
1 番目にクリックしたエッジと 2 番目にクリックしたエッジの間のすべてのエッジが選択され、選択したエッジを横断する緑色の点線エッジ ループ プレビュー ロケータが表示されます。プレビュー ロケータは、メッシュを横断して新しいエッジ ループが挿入される位置を示します。
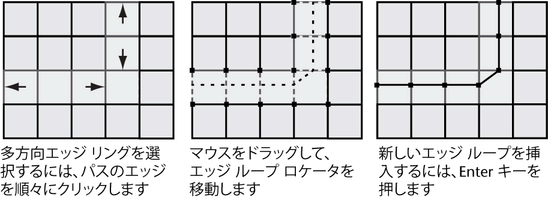
 キーを押しながら
キーを押しながら します。エッジ選択全体を取り消すには、シーン ビューでメッシュの外側をクリックします。
します。エッジ選択全体を取り消すには、シーン ビューでメッシュの外側をクリックします。
 キーを押すか、
キーを押すか、 で表示されるマーキング メニューからツール完了(Complete Tool)を選択します。
で表示されるマーキング メニューからツール完了(Complete Tool)を選択します。
エッジ ループが、ポリゴン メッシュのプレビュー ロケータによって示される位置に挿入されます。新しいエッジ ループは選択状態になっているため、それに対して別の操作を実行することができます。
たとえば、選択したエッジ ループを移動ツール(Move Tool)で移動したり、メッシュの編集 > 押し出し(Edit Mesh > Extrude)を選択して押し出したり、エッジ ループの選択をフェースへ変換したりします。
エッジ リングの選択でエッジの選択が予測どおりに行われない場合は、エッジ リングおよびエッジ ループの選択に関するヒントを参照してください。
エッジ ループの挿入ツール(Insert Edge Loop Tool)
ツールがアクティブであっても、マーキング メニューを使用して、エッジ ループの挿入ツールのオプションの多くをオン/オフにすることができます。これにより、ツール オプション ウィンドウを再び開く必要がなく、ワークフローが簡略化されます。