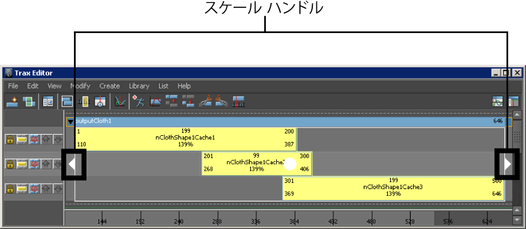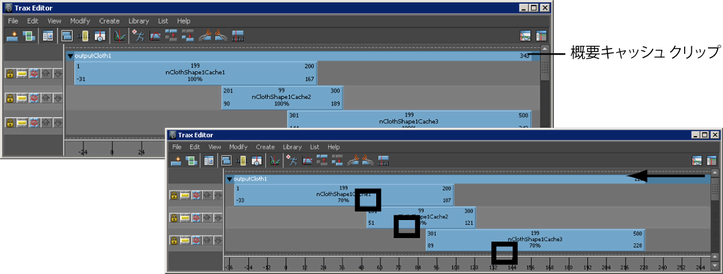nCache クリップをスケールして、オブジェクトのキャッシュされたシミュレーションの速度を変更することができます。
キャッシュ クリップを(オリジナルのキャッシュ クリップの長さの 100% 未満に)小さくスケーリングするとキャッシュ クリップのシミュレーションが圧縮され、シミュレーションがより高速に、早送りのように表示されます。キャッシュ クリップを(オリジナルのキャッシュ クリップの長さの 100% より)大きくスケールするとキャッシュ クリップのシミュレーションが引き伸ばされ、シミュレーションがより低速で表示されます。
nCache クリップをスケールするには
- シーン ビューで、スケールするキャッシュ クリップがあるオブジェクトを選択します。
- で、を選択します。
カレント オブジェクトのすべてのキャッシュがクリップとしてトラック ビューに表示されます。
- スケールする nCache クリップを選択します。
- 次のいずれかを実行します。
- クリップの下半分の隅にあるホットスポットをドラッグしてキャッシュ クリップをスケールします。
- キャッシュ クリップ上のスケール値をダブル
 して新しいスケール値を入力し、
して新しいスケール値を入力し、 キーを押します。
キーを押します。
- で、キャッシュ クリップのスケール(Scale)チャンネル値を設定します。
スケール(Scale)を参照してください。
複数の nCache クリップを一度にスケールするには
- シーン ビューで、スケールするキャッシュ クリップがあるオブジェクトを選択します。
- で、を選択します。
カレント オブジェクトのすべてのキャッシュがクリップとしてトラック ビューに表示されます。
-
 を押しながら、スケールする nCache クリップを選択します。
を押しながら、スケールする nCache クリップを選択します。
キャッシュ クリップのスケール ハンドルが表示されます。
- 選択されているすべての nCache クリップを一度にスケールするには、スケール ハンドルを左または右にドラッグします。
オブジェクトのすべてのキャッシュ クリップをスケールするには
- シーン ビューで、スケールするキャッシュ クリップがあるオブジェクトを選択します。
- で、を選択します。
カレント オブジェクトのすべてのキャッシュがクリップとしてトラック ビューに表示されます。
- 概要キャッシュ クリップの左側または右側をドラッグして、選択されているオブジェクトのすべてのキャッシュ クリップをスケールします。

 して新しいスケール値を入力し、
して新しいスケール値を入力し、 キーを押します。
キーを押します。
 を押しながら、スケールする nCache クリップを選択します。
を押しながら、スケールする nCache クリップを選択します。