アーティザン ベースのツールすべてに共通するツール設定については、次のセクションを参照してください。
ブラシ スタンプのシェイプ、サイズ、方向を定義するには、このセクションの設定を使用します。
ブラシのプロファイルをクリックします。これによって、選択領域のシェイプを設定します。
4 種類のプリセット ブラシ プロファイルに加えて、イメージを選択し、ブラシ スタンプ プロファイルを定義することができます。Maya のデフォルト インストール ディレクトリにあるbrushShapes ディレクトリには、40 種類のオプション ブラシ シェイプが格納されています。また、Maya がサポートする任意のファイル フォーマットを使用して、独自のシェイプを作成することもできます。Maya では、イメージの輝度の値を使用し、そのイメージのサイズを 256x256 に設定します。
イメージを選択するには、参照(Browse)ボタンをクリックし、シェイプを選択して、開く(Open)をクリックします。スタンプ間隔(Stamp Spacing)を調整して、必要なエフェクトを取得します。

最後に開いていたイメージを選択するには、参照(Browse)ボタンの左側にあるアイコンをクリックします。brushShapes ディレクトリに格納されている、Maya に付属のイメージ ファイルを選択すると、このアイコンがそのイメージのシェイプに変わります。
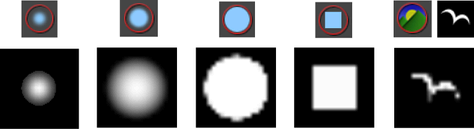
ストロークをペイントするときにどのようにブラシ スタンプが適用されるかを定義するには、このセクションのオプションを使用します。
スクリーンから投影(Screen Projection)を使用すると、サーフェスと画面がほとんど直行するところにスミアが発生し、パフォーマンスが低下する恐れがあります。サーフェスをタンブルさせて、画面とほとんど平行になるようにしてください。
対称はスキン ウェイト ペイント ツールでは無効になっています。スキン ウェイト値の対称を実行する代わりにスキン > スムース スキンの編集 > スキン ウェイトのミラー(Skin > Edit Smooth Skin > Mirror Skin Weights)を使用できます。
 を選択します。
を選択します。
ppolySubdivideFacet -dv 1 -m 0 -ch 1
スタイラスや感圧タブレットを使用する場合のストロークに対するスタイラス圧力のエフェクトを定義するには、このセクションの設定を使用します。スタイラスの圧力設定の詳細については、スタイラスの圧力を設定するを参照してください。
3D ペイント ツール(3D Paint Tool)でペイント エフェクト(Paint Effects)ブラシを使用しているときに、スタイラス圧力を変更するには、この設定を使用します。詳細については、3D ペイントのセットアップをする(『ペイント エフェクトと 3D ペイント』マニュアル)を参照してください。
アトリビュート マップ(Attribute Maps)セクション
アトリビュート値マップのインポートおよびエクスポートには、アトリビュート マップ(Attribute Maps)セクションの設定を使用します。マッピングの詳細については、アトリビュートをマッピングするを参照してください。
スキン ウェイト ペイント ツール(Paint Skin Weights Tool)を使用して、スキン ウェイト マップのインポートやエクスポートを行うことはできません。代わりに、スキン > スムース スキンの編集(Skin > Edit Smooth Skin)メニューでスキン ウェイト マップのインポート(Import Skin Weight Maps)コマンドやスキン ウェイト マップのエクスポート(Export Skin Weight Maps)コマンドを使用します。
アトリビュート マップをインポートするには、このセクションのオプションを使用します。詳細については、アトリビュート マップをインポートするを参照してください。
このセクションのオプションを使用し、アトリビュート値(次のツールで作成)をアトリビュート マップにエクスポートします: 選択範囲ペイント ツール(Paint Selection Tool)、ペイント アトリビュート ツール(Paint Attributes Tool)、クラスタ ウェイト ペイント ツール(Paint Cluster Weights Tool)、ジグル ウェイト ペイント ツール(Paint Jiggle Weights Tool)、ソフト ボディのウェイト ペイント ツール(Paint Soft Body Weights Tool)、流体ペイント ツール(Paint Fluids Tool)、頂点カラー ペイント ツール(Paint Vertex Color Tool)、ファー アトリビュート ペイント ツール(Paint Fur Attributes Tool)、クロス プロパティ ペイント ツール(Paint Cloth Properties Tool)、クロス コリジョン プロパティ ペイント ツール(Paint Cloth Collision Properties Tool)、ヘア ペイント ツール(Paint Hair Tool)。詳細については、アトリビュート マップをエクスポートするを参照してください。
選択したサーフェスでポインタを移動するときにペイント ツールのブラシのアウトラインを表示する場合は、このオプションをオンにします。この設定をオフにすると、選択したサーフェスでポインタを移動するときにブラシのアウトラインが表示されません。
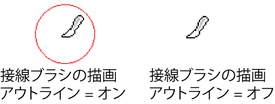
このカラーを、ペイントしているサーフェスと最も対照的なブラシのアウトライン カラーに変更することができます。詳細については、ブラシのアウトライン カラーを変更するを参照してください。
ジオメトリのスカルプト ツール(Sculpt Geometry Tool)のみで使用可能です。ストローク(Stroke)セクションのスクリーンから投影(Screen Projection)がオフのときのみ使用可能です。
選択したサーフェスでブラシを滑らせる際にジオメトリのスカルプト ツール(Sculpt Geometry Tool)が作用する頂点をハイライトするときは、このオプションをオンにします。ジオメトリのスカルプト ツール(Sculpt Geometry Tool)の詳細については、メッシュ > ジオメトリのスカルプト ツール(Mesh > Sculpt Geometry Tool)(『ポリゴン モデリング』マニュアル)を参照してください。
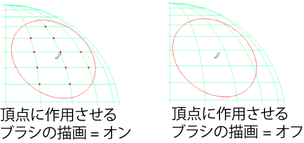
ペイント アトリビュート ツール(Paint Attributes Tool)、クラスタ ウェイト ペイント ツール(Paint Cluster Weights Tool)、ジグル ウェイト ペイント ツール(Paint Jiggle Weights Tool)、スキン ウェイト ペイント ツール(Paint Skin Weights Tool)、ソフト ボディのウェイト ペイント ツール(Paint Soft Body Weights Tool)、セット メンバー ペイント ツール(Paint Set Membership Tool)、ファー アトリビュート ペイント ツール(Paint Fur Attributes Tool)、ヘア ペイント ツール(Paint Hair Tool)のみ。
このオプションをオンに設定すると、サーフェス アトリビュートがグレー スケールで表示されます。こうすると、ペイント時にクラスタ領域を確認できるとともに、ウェイトを識別することもできます(小さいウェイトは暗く表示され、大きなウェイトは明るく表示されます)。カラー フィードバックを表示するには、Maya であらかじめスムース シェーディングを有効にしておく必要があります。
スキン ウェイト ペイント ツール(Paint Skin Weights Tool)のみ。スキニングされたジオメトリ上のペイントされたスキン ウェイトの配分をマルチカラー フィードバックとして表示するには、この設定をオンにします。スキニングされたジオメトリに表示されるカラーはスケルトンのジョイントとボーンのカラーに対応しており、各ジョイントが影響を与えるスキンの領域を示しています。ディスプレイ > サブディビジョン サーフェス(Display > Subdiv Surface) > 頂点(Vertices)を選択して頂点(Vertex)モードに入るか、スムース スキン ウェイト ペイント ツール(Paint Skin Weights Tool)を使用すると、シーン ビューでマルチカラー フィードバック(Multi-color Feedback)を表示することができます。
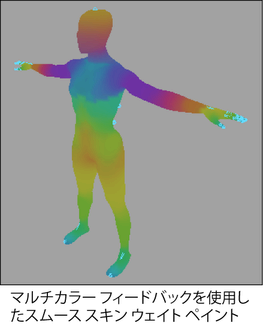
このオプションはパネル メニューからも使用できます。シェーディング > ジョイントの X 線表示(Shading > X- Ray Joints)を参照してください。
このオプションをオンにすると、ワイヤフレーム ジョイントがペイントするメッシュの上に表示されます。これにより、シェーディング モードでメッシュを表示できるため、ワイヤフレームとシェーディングの表示を切り替えることなく、ワイヤフレーム インフルエンス オブジェクトを簡単に選択できます。
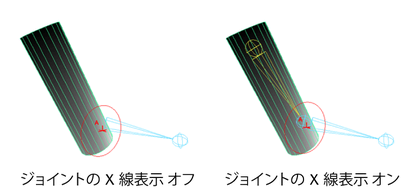
ペイント アトリビュート ツール(Paint Attributes Tool)、クラスタ ウェイト ペイント ツール(Paint Cluster Weights Tool)、ジグル ウェイト ペイント ツール(Paint Jiggle Weights Tool)、スキン ウェイト ペイント ツール(Paint Skin Weights Tool)、ソフト ボディのウェイト ペイント ツール(Paint Soft Body Weights Tool)、ファー アトリビュート ペイント ツール(Paint Fur Attributes Tool)、ヘア ペイント ツール(Paint Hair Tool)のみ。必要最小限のカラーが表示される値を設定します。このオプションは、アトリビュート値がお互いに近似しすぎているためにカラー フィードバックの表示の違いが小さく、その識別が難しい場合に便利です。
ペイント アトリビュート ツール(Paint Attributes Tool)、クラスタ ウェイト ペイント ツール(Paint Cluster Weights Tool)、ジグル ウェイト ペイント ツール(Paint Jiggle Weights Tool)、スキン ウェイト ペイント ツール(Paint Skin Weights Tool)、ソフト ボディのウェイト ペイント ツール(Paint Soft Body Weights Tool)、ファー アトリビュート ペイント ツール(Paint Fur Attributes Tool)、ヘア ペイント ツール(Paint Hair Tool)のみ。必要最大限のカラーが表示される値を設定します。このオプションは、アトリビュート値がお互いに近似しすぎているためにカラー フィードバックの表示の違いが小さく、その識別が難しい場合に便利です。
このセクションはペイント スクリプト ツール(Paint Scripts Tool)に固有なものです。詳細については、ペイント スクリプト ツール設定の設定か、MEL コマンド リファレンスの artUserPaintCtx を参照してください。