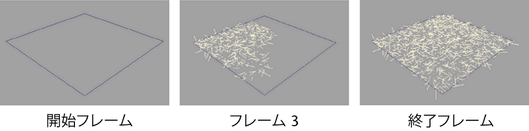ほとんどのファーのアトリビュートは、アニメートして特殊効果を生成することができます。たとえば、ファーの長さをアニメートして毛が伸びているように見せたり、ファーの傾斜をアニメートしてキャラクタの毛を逆立てたりすることができます。
はアニメートできないファーのアトリビュートです。ただし、をアニメートすれば、をアニメートしたのと同じエフェクトを得ることができます。
アトリビュートに加えた変更をキーフレーム設定してファーのアトリビュートをアニメートします。次に、キーフレームの設定方法の例を示します。他の方法については、Maya のアニメーション(『アニメーション』マニュアル)を参照してください。
ファーのアトリビュートにキーフレームを設定するには
- ファー ディスクリプションをサーフェスにアタッチします。詳細については、ファーを作成するを参照してください。
- Maya メイン ウィンドウの右下隅の
 をクリックしてをオンにし、最初のフレームに移動します。他の方法については、Maya のアニメーション(『アニメーション』マニュアル)を参照してください。
をクリックしてをオンにし、最初のフレームに移動します。他の方法については、Maya のアニメーション(『アニメーション』マニュアル)を参照してください。
- 次のいずれかを実行します。
- アニメートしたいアトリビュートを選択し、それをマウスの右ボタンでクリックして次のいずれかを選択します。
- からであればを選択します。
- からであればを選択します。
- ほかのフレームに移動して、ファー ディスクリプションのアトリビュートを編集します。詳細については、ファーのアトリビュート値を変更するを参照してください。
- 必要に応じて手順 6 を繰り返します。
 ボタンをクリックして、アトリビュートが意図した通りにアニメートされているか確認します。
ボタンをクリックして、アトリビュートが意図した通りにアニメートされているか確認します。
- アニメーションをレンダーします。詳細については、ファーを使用したアニメーションをレンダーするを参照してください。
ファーを成長させる
ファーのアトリビュートにキーフレームを設定してファーをアニメートする例を次に示します。この例では、長さ(Length)をアニメートして、芝生が成長していくエフェクトを作成します(Maya Fur は、芝生や小麦といったファー エフェクト以外にも使用できます)。
アニメーションを再生するには、以下のリンクをクリックしてください。
growAnim.mov
芝生の成長をアニメートするには
- プレーンを作成し、シーンにライトを追加します。
- プレーンにテクスチャを追加して、土の外観を出します。
- ファー ディスクリプションをサーフェスにアタッチして、名前を付けます。詳細については、ファーを作成するを参照してください。
- でファーのアトリビュートを設定します(ファー > ファー ディスクリプションの編集(Fur > Edit Fur Description) > )。
- ファーの根元と毛先のカラーにテクスチャをマップして、よりリアルに見えるようにします。芝生に緑色の大理石調を試してみてください。詳細については、ファーのアトリビュート値をマップするを参照してください。
- を追加します。0.3 に設定してみてください。
- アトリビュートにテクスチャかファイルをマップします。この例では、次のファイル テクスチャが使用されています。
- アトリビュートをベイク処理します。
黒い部分(値 0)は芝生がまったく生えない状態になります。詳細については、ファーのアトリビュート値をマップするを参照してください。
- Maya メイン ウィンドウの右下隅の
 をクリックしてをオンにし、最初のフレームに移動します。
をクリックしてをオンにし、最初のフレームに移動します。
- アトリビュートを 0 に設定します。
- で、フィールドをマウスの右ボタンでクリックしてを選択します。
- 最終フレームに移動して、ファーをもっと長くします。の値を 4 に設定してみてください。
 ボタンをクリックして、アトリビュートが意図した通りにアニメートされているか確認します。
ボタンをクリックして、アトリビュートが意図した通りにアニメートされているか確認します。
- アニメーションをレンダーします。詳細については、ファーを使用したアニメーションをレンダーするを参照してください。
アニメートされたファイル テクスチャを使用してファーを広げる
ファーのアトリビュートにアニメートしたファイル テクスチャをマップしてファーをアニメートする例を次に示します。この例では、はげ頭からファーが生え始め、キャラクタ中に広がって狼人間のようになるエフェクトをアニメートしています。
アニメーションを再生するには、以下のリンクをクリックしてください。
spreadFur.mov
一連のテクスチャをペイントするには
- パネルに切り替え、を選択します。
- キャンバスのサイズを 256 x 256 に変更します。
- を選択して、
- と を両方とも 256 に設定し、をクリックしてからをクリックします。
- マップされたアトリビュートの値を 0 にする場合はキャンバスの色を黒にし、1 にする場合は白にします。
- 最初のファイル テクスチャではキャンバスを黒のままにしておくか、ほんの少しだけペイントします。それから最初のテクスチャをシーケンスに保存します。
- を選択して、
- テクスチャ ディレクトリに移動します。
- フレーム番号のついたファイル名を入力し(spreadFur.1.iff など)、保存(Save)をクリックします。
- キャンバスをもう少しペイントし、次のテクスチャをシーケンスに保存します。
- アニメートされたファイル テクスチャに対してすべてのシーケンスを作成し終わるまで、手順 5 を繰り返します。
狼人間のようなキャラクタ中に広がるファーをアニメートするには
- プレーンを作成し、シーンにライトを追加します。
- プレーンにテクスチャを追加して、スキンの外観を出します。
- ファー ディスクリプションをサーフェスにアタッチして、名前を付けます。詳細については、ファーを作成するを参照してください。
- のファー プリセット(Fur Preset)をに適用します(ファー > ファー ディスクリプションの編集(Fur > Edit Fur Description) > )。
- のボタンをクリックし、を選択してから置き換え(Replace)を選択します。
- アトリビュートにアニメートされたファイル テクスチャをマップします。
- をマウスの右ボタンでクリックし、を選択します。詳細については、アニメートされたファイル テクスチャをオブジェクトに適用するを参照してください。
- ウィンドウからを選択します。
- フレーム 1 にいることを確認してください。
- ファイル ノードで、フォルダ ボタンをクリックして textures ディレクトリから次のアニメートされたファイル テクスチャ、spreadFur.1.iff を参照し、をクリックします (これがシーケンス内の最初のテクスチャ ファイルです)。
- の使用をオンに設定します。これにより、各フレームが番号が付いたテクスチャ ファイルと 1 対 1 で自動的にキーフレーム設定されます。
- アトリビュートをベイク処理します。
- でプルダウン リストからを選択し、をクリックします。
マップが黒(値が 0)の部分のサーフェスはファーがないままで、サーフェスが白(値が 1)の部分はファーが生えます。一連のテクスチャのペイントの詳細については、一連のテクスチャをペイントするにはを参照してください。
 ボタンをクリックして、アトリビュートが意図した通りにアニメートされているか確認します。
ボタンをクリックして、アトリビュートが意図した通りにアニメートされているか確認します。
- アニメーションをレンダーします。詳細については、ファーを使用したアニメーションをレンダーするを参照してください。
 をクリックして自動キー(Auto Key)をオンにし、最初のフレームに移動します。他の方法については、Maya のアニメーション(『アニメーション』マニュアル)を参照してください。
をクリックして自動キー(Auto Key)をオンにし、最初のフレームに移動します。他の方法については、Maya のアニメーション(『アニメーション』マニュアル)を参照してください。
 ボタンをクリックして、アトリビュートが意図した通りにアニメートされているか確認します。
ボタンをクリックして、アトリビュートが意図した通りにアニメートされているか確認します。
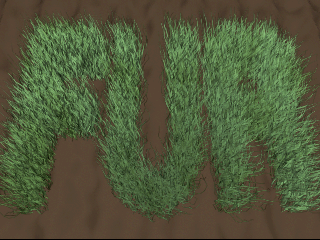
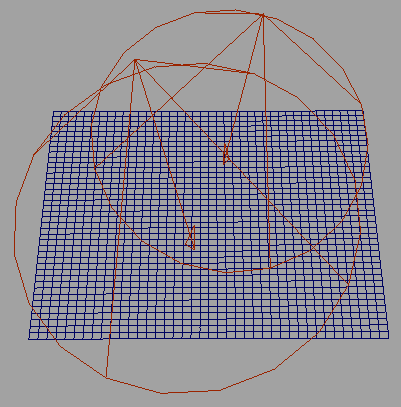
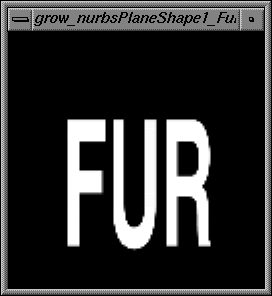
 をクリックして自動キー(Auto Key)をオンにし、最初のフレームに移動します。
をクリックして自動キー(Auto Key)をオンにし、最初のフレームに移動します。
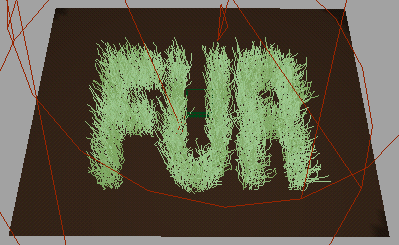
 ボタンをクリックして、アトリビュートが意図した通りにアニメートされているか確認します。
ボタンをクリックして、アトリビュートが意図した通りにアニメートされているか確認します。

 ボタンをクリックして、アトリビュートが意図した通りにアニメートされているか確認します。
ボタンをクリックして、アトリビュートが意図した通りにアニメートされているか確認します。