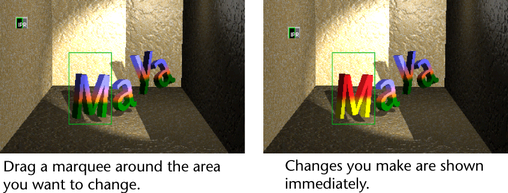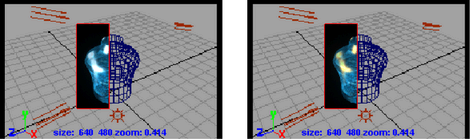Maya software only.
When you drag a marquee (render region) around the entire scene or part of the scene, the IPR image begins to update. If you
change lights, shadows, materials, textures, and post processes (special effects) such as glow and fog, you can see the results
of your changes interactively.
For detailed information on IPR rendering, see Interactive Photorealistic Rendering (IPR).
Note
The amount of memory used during an IPR session may be considerable. The upper-right corner of displays how much memory is being used for the current IPR tuning region.
To visualize scene adjustments interactively
- Do one of the following:
- Click the scene view you want to render, then click the button (from the or from within if it is open). The scene appears in , and an IPR image is created.
- To load an existing IPR file, select , then select the file.
- Marquee select a region within the IPR rendered image in .
Note
You must select a region to adjust before you start to modify rendering attributes. The region you select determines the amount
of memory required by IPR to re-render the adjusted region.
- Adjust the scene, for example, add lights or modify materials and texture attributes.
The selected region of the IPR image updates as you adjust the scene.
- To render another view instead, select in and select a view from the drop-down list.
- If you change the view (such as tumble or zoom, or add new elements to the scene) and want to update the result, click the
icon in or from the menu in Maya’s main menu bar.
- If you only want to change certain elements such as lighting or textures and do not change the view, simply drag a marquee
around the object or part of the object you want to update. The results in are immediate.
Tip
After you marquee select a region, you can drag materials and textures onto objects within the region, just as you can make
connections by dragging swatches from onto surfaces in the views.
Pause, cancel or save an IPR render
To pause an IPR render
- Press the pause button.
To cancel an IPR render
- Press Esc.
The IPR render stops. You cannot adjust a cancelled ; you must perform a complete to adjust a region.
To save an IPR file
- Select . The window displays. Type the name of the file and click .
Note
Because an IPR file saves the deep raster information in addition to the visible color information, an IPR file can be very
large. Ensure you have sufficient disk space.
Batch render IPR files
You can batch render IPR files from the command line.
For more information about batch rendering or command line rendering, see Batch renders from within Maya (UI) and Render from a command line.
To batch render IPR files
- In a shell or command line, type:
Render -r sw -ipr true <scene>
See Render from the command line in the Rendering Utilities guide for information and flags about batch rendering from the command line.
Note
- You cannot batch render IPR files from within Maya.
- Batch rendering to produce IPR files is not multi-threaded.