Memory caching saves the motion of objects in memory (not to disk, see Particle disk caching for information on caching to disk). You can use memory caching to cache certain objects in your scene.
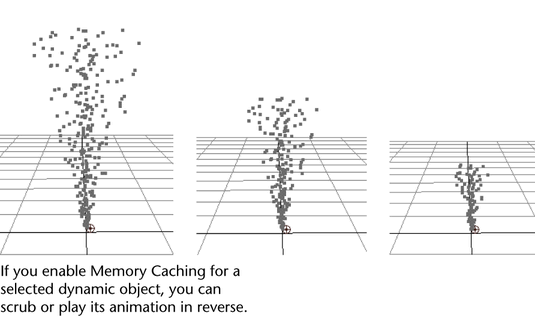
To turn memory caching on (or off) for an object
Note that, for an emitter, you must select the particle object into which the emitter emits. For a soft body, you can select the geometry or the particles.
Maya caches all attribute values for the selected objects in all frames you play. If you no longer need to scrub or play in reverse you can resume normal frame-by-frame calculations by selecting Solvers > Memory Caching > Disable. Note that if you set the start frame of the Time Slider to a lower number, Maya automatically deletes the cache.
If you change an attribute that affects the translation or rotation of a cached rigid body, you must delete the cache for the animation to play with the changes reflected (see below).
You can alternatively turn memory caching on or off in the Attribute Editor by turning off the Cache Data attribute. The location of the attribute in the Attribute Editor depends on the type of object. If you turn caching on for a rigid body, Maya also turns caching on for all rigid bodies in that rigid body’s solver.
If you cache data in memory for emitted particles and later change the rate or another attribute of the emitter or emitted particles, you must disable the cache to see the effect of the attribute change.
To delete the current object cache