When you drag in a scene with the Paint Effects Tool, Paint Effects creates a curve and attaches a stroke and new brush to it which define the appearance and behavior of the paint applied along the stroke path.
Whether you paint in the scene view or the scene painting view, you can paint strokes on the grid plane of the perspective view, directly on objects, and on the view plane.
When you paint in the scene view, simple strokes display as curves. Strokes with tubes display as wireframe representations of the rendered stroke. Paint is not applied to the strokes until you do a post-process render, which makes painting in the scene view very quick. It provides immediate feedback in enough detail to see what you’re doing. To improve redraw speed, you can adjust the display quality of the wireframe strokes, just as you can adjust the display quality of objects displayed as wireframe.
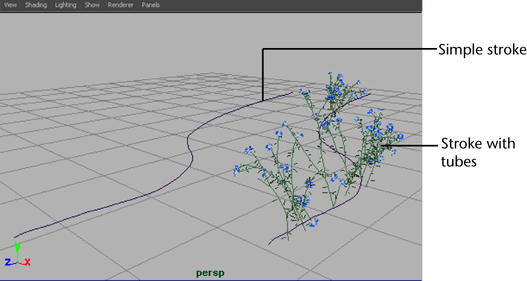
Paint in the scene view when speed is an issue, but the final appearance of the strokes is not (for example, when you want to move strokes, or when you are painting many strokes with the same brush).
To preview the rendered look of the strokes as you paint, click on the Draw As Mesh option in the Paint Effects panel.
Alternatively, you can render the strokes as you paint them in the Paint Effectsscene painting view. The scene painting view is a snapshot of the scene view. You can zoom, tumble, track, and dolly this view, and the scene painting view will update accordingly. You can render all the Paint Effects strokes or render them individually (no other objects in the scene render).
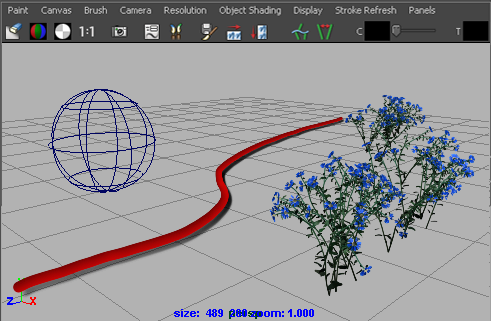
Paint in the scene painting view when you need to see what the strokes look like, but you don’t want to do a final render (for example, when you are defining new brush presets). You cannot use the transform tools, or any modeling tools in this view. Although you can select objects in the scene painting view and transform them in the Attribute Editor or Channel Box, it is best to use the scene view for non-painting tasks.
To display the scene painting view
You can open the Paint Effects panel as a separate window by selecting Window > Paint Effects.
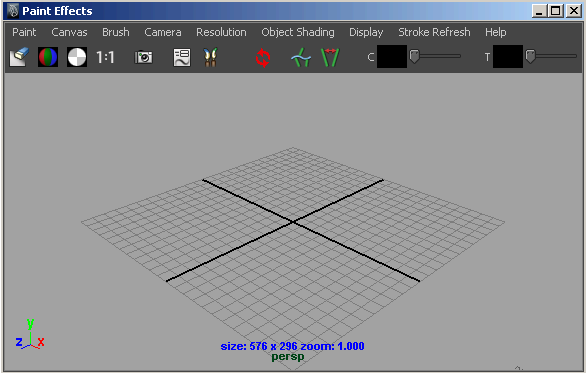
For information on changing the display resolution of the scene and displaying the RGB display, alpha, and luminance planes, see Painting in the Paint Effects Panel. These features are common to both canvas and scene modes of the Paint Effects panel.
Refresh the scene painting view
Zooming, tumbling, tracking, or dollying the scene painting view takes a new snapshot of your scene, rendering strokes according to the options you select on the Stroke Refresh menu. These options include:
Change the scene painting view camera
By default, the scene painting view uses the perspective camera (persp). Just like you can change the camera in the scene view, you can change the camera for the scene painting view.
To change the scene painting view camera
To change the camera for the scene view, you select a camera from the Panels > Orthographic submenu.
Change the resolution of the scene painting view
Because the scene painting view is a snapshot of the scene view, you can set its display resolution. With lower resolutions, you will see pixelated effects, but the strokes will render more quickly when you refresh the view.
To change the resolution of the scene painting view, select the desired resolution from the Resolution menu. The final render is not affected by these settings.
Change object shading in the scene painting view
Use the commands on the Object Shading menu to change the shading of objects in the scene painting view. These options include:
In Maya, you can simulate the effect of atmospheric particles using environment fog. If you use Physical Fog in your scene, you can display it in the scene painting view to see how the Paint Effects strokes look in a rendered fog environment. For information on using Physical Fog, see the Shading guide.
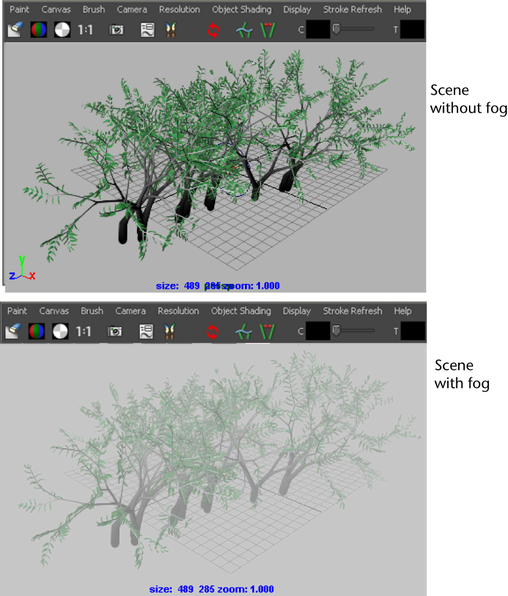
To display fog in the scene painting view
Paint on the grid plane of the perspective view
When you paint on the grid of the perspective view, the stroke lies on that plane.

To paint on the grid plane of the perspective view
 ). For information on modifying stroke settings, see Define default stroke settings.
). For information on modifying stroke settings, see Define default stroke settings.
You can use hotkeys on the canvas to interactively change the Global Scale (set ModifyUpperRadius, default hotkey, b), the Brush Width only (set ModifyLowerRadius), and Stroke Offset (set ModifyDisplacement, default hotkey, m) under Brush Tools in the Hotkey Editor. For information on other Paint Effects hotkeys, see Use default Paint Effects hotkeys.
For information on the scene painting view, see Render strokes as you paint. For information on working in the scene painting view, see Automatically paint multiple strokes on a surface.
To paint on NURBS or polygonal objects, you must first make the objects paintable. When you paint directly on a paintable object, Paint Effects creates a curve on the surface along the stroke path and attaches the stroke and new brush to it. When you translate the object, the stroke moves with it. You can offset the brush from the surface.
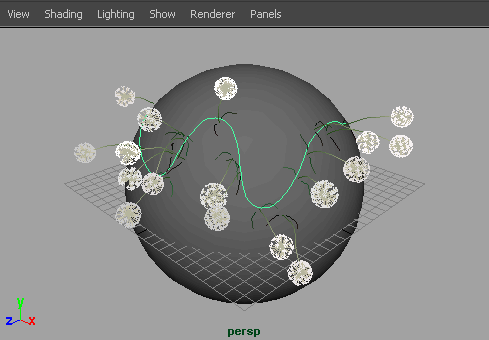
As you paint, the stroke does not leave the surface unless you paint over another object that is paintable. If you do paint across another paintable object during the stroke, the stroke will continue on the other object, bridging the two objects.
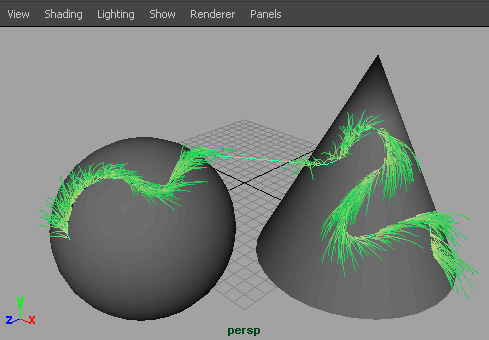
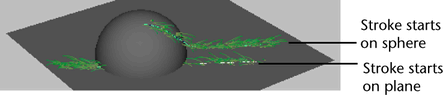
 ). For information on modifying stroke settings, see Define default stroke settings.
). For information on modifying stroke settings, see Define default stroke settings.
For information on the scene painting view, see Render strokes as you paint. For information on working in the scene painting view, see Automatically paint multiple strokes on a surface.
To paint on the grid plane of the perspective view after painting on objects, in the scene view, deselect all objects by clicking anywhere on the scene that is not an object, then select Paint Effects > Make Paintable.
The view plane is the plane ortho-normal to the camera. You can think of painting on the view plane as painting on a sheet of glass that is facing the camera and fixed to it. When you change the view (for example, when you tumble), the view plane changes (the sheet of glass moves with the camera).
You can only paint on the view plane in the scene painting view—not the scene view. When you paint on the view plane in the scene painting view, each stroke renders on the view plane, as you would expect. However, the wireframe representation of each stroke displays between 0 and 1 in world space on the XY plane (near the origin). Although the wireframe representation of the strokes appear to overlap in this area, the rendered strokes display where you painted them.
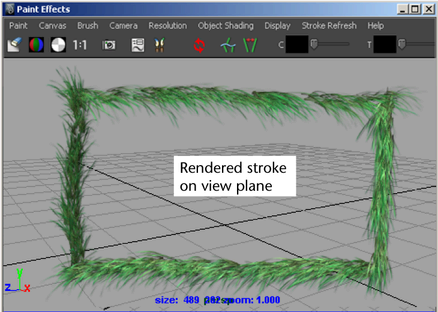
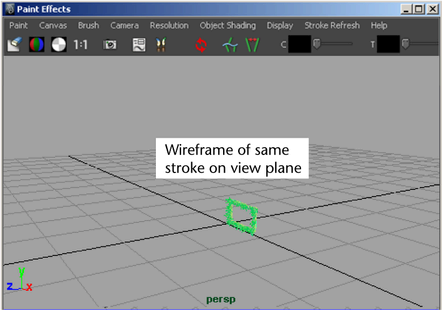
Painting on the view plane while in the scene view gives unexpected results. Use the Paint Effects panel to paint on the view plane instead.
You can open the Paint Effects panel as a separate window by selecting Window > Paint Effects.
 ). For information on modifying stroke settings, see Define default stroke settings.
). For information on modifying stroke settings, see Define default stroke settings.
You can use hotkeys on the canvas to interactively change the Global Scale (set ModifyUpperRadius, default hotkey, b), the Brush Width only (set ModifyLowerRadius), and Stroke Offset (set ModifyDisplacement, default hotkey, m) under Brush Tools in the Hotkey Editor. For information on other Paint Effects hotkeys, see Use default Paint Effects hotkeys.
For information on working in the scene painting view, see Automatically paint multiple strokes on a surface.
When you paint a stroke on a paintable object, the tube growth is relative to the surface normal. You may find yourself painting on surfaces with reversed normals (for example, if you are painting on a model where one side is a mirror of the other), in which case the tubes will grow in the opposite direction.
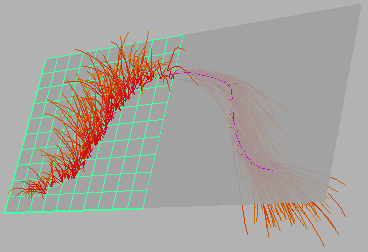
To remedy this, switch the Opposite flag for the surface before you paint on it (turn it on or off). Switching the flag for the surface after painting a stroke will have no effect on the existing stroke.