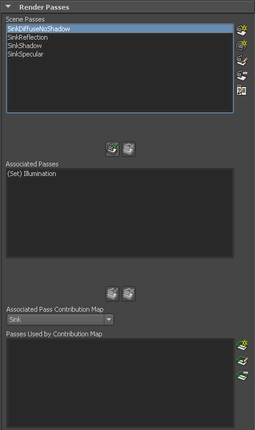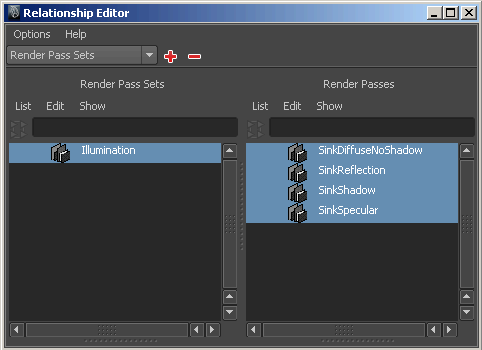This sample workflow illustrates how to do the following:
Although this step is optional, render pass contribution maps give you finer control over light and objects and their passes relationship. For example, you can use pass contribution maps to easily create a diffuse pass for a specific object that is illuminated by a specific light.
For a list of available passes, and a list of shaders that is currently supported by the multi-render pass workflow, see Multi-render passes.
The multi-render pass feature is supported for the mental ray renderer. The rendering API allows other 3rd party renderers and custom renderers to support it moving forward.
Rendering with render pass contribution maps
Creating render pass contribution maps
In this scene (KitchenSinkModel.ma), there is a render layer, named KitchenSink, with two objects, a sink and a bowl, and a light. A Phong shader is applied to the sink and a Lambert shader is applied to the bowl.
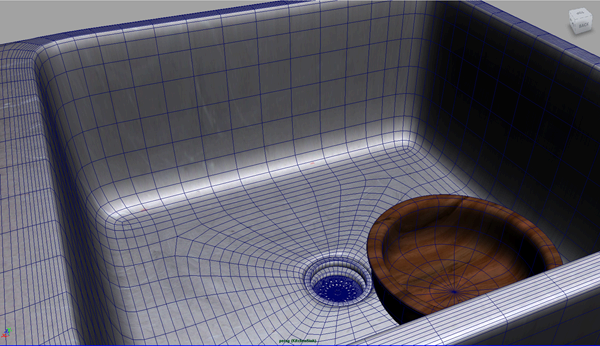
passContributionMap1 is created. Double-click it and change its name to Bowl.
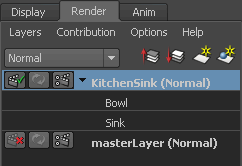
Create render passes for each render pass contribution map
 button to create new render passes. The Create Render Passes window appears.
button to create new render passes. The Create Render Passes window appears.
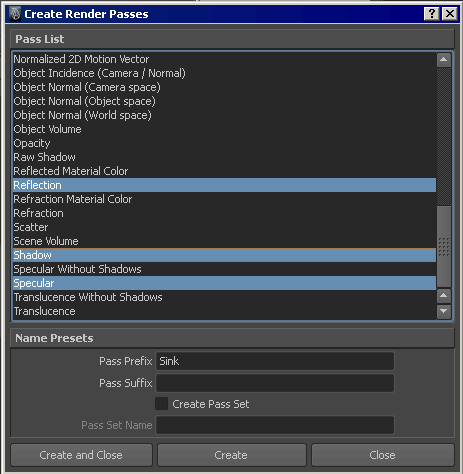
 button to create a new render pass. The Create Render Passes window appears. Select the Diffuse render pass and enter Bowl in the Pass Prefix field, then click Create and Close. The BowlDiffuse pass appears under the Scene Passes section.
button to create a new render pass. The Create Render Passes window appears. Select the Diffuse render pass and enter Bowl in the Pass Prefix field, then click Create and Close. The BowlDiffuse pass appears under the Scene Passes section.
Creating subfolders and filenames for rendered images
By default, your rendered images are saved to the subdirectory <RenderLayer>\<camera>\<RenderPass> under the images\tmp directory of your project file. The image file name <scene>.iff is used for each rendered image.
All image output from render passes are saved to the images\tmp directory of your project file unless you run a batch render. Running a batch render saves your render passes output to the images directory.
If you render using the Render View window, you can also preview your render pass output by selecting File > Load Render Pass.
You may want to customize the subdirectories and filenames for the rendered images instead. For example, you may not want a folder to be created for each layer and camera. Use the tokens available from the File name prefix attribute under the File Output section in the Render Settings: Common tab. and combine them with separators such as _ or -.
For example, you may want to use the <Scene>_<RenderLayer>_<RenderPass> tags to create the filenames for your images. In this sample workflow, the following images are produced:
If you use the default File Output directory, Maya creates a MasterBeauty folder to which it saves the default beauty pass for the layer. If you customize the File Output directory, a MasterBeauty.iff image is created for the beauty pass.
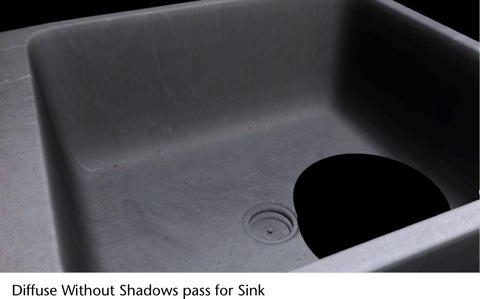
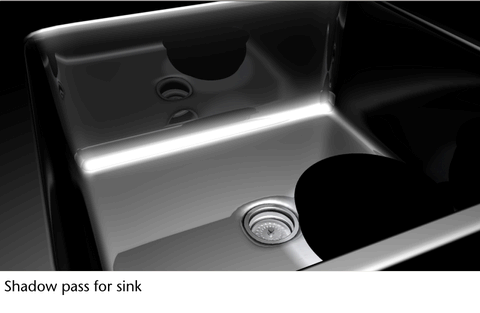
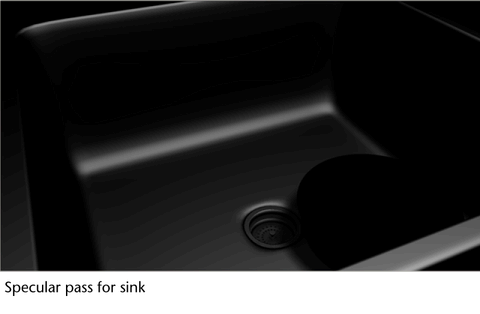
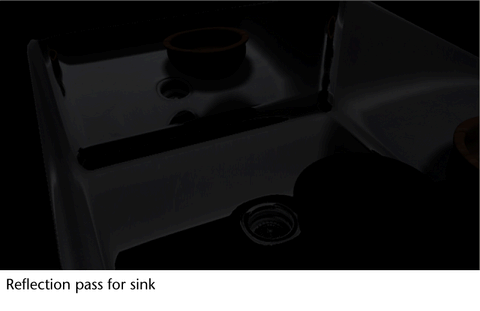
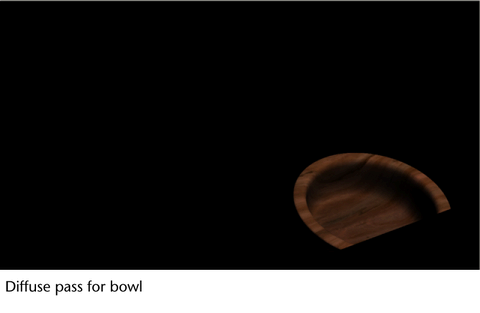
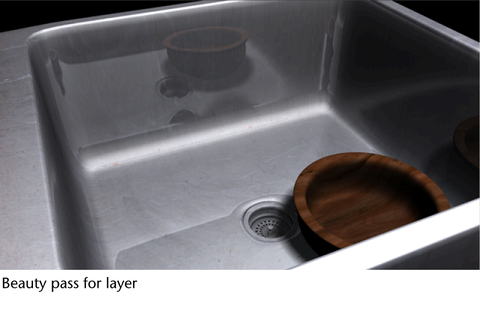
Using render pass sets in your scene
If your scene includes many render passes, you may want to group them into render pass sets. You can create render pass sets using the Create Render Passes window at the same time as when you are creating your render passes.