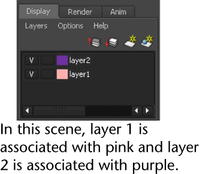Lets you organize large-scale pieces of the scene so you can show, hide, or edit them all at once.
You can switch between the editor, the editor, and the Animation Layer editor by clicking the radio button. For more details on the , see Render Layer editor window. For more information on the , see Animation Layer Editor.
Menus
menu
-
-
Creates a new display layer, depending on the selection in the drop-down list, with a default name, for example layer1.
-
-
Selects the objects contained in the selected layer(s).
-
-
Removes all objects from the selected layer(s) and assigns them to the default layer. The selected layer(s) becomes empty
so you can assign other objects.
-
-
Opens the for removing or adding objects to layers.
-
-
Opens the for the selected layer(s). There are some attributes in the not available through the window.
-
-
Deletes the selected layer(s), but not the objects in the layer.
-
-
Delete layers if they have no content.
- / /
-
You can set all layers or selected layer characteristics. When you set selected layer characteristics, you can specify whether
unselected layers will be affected or not.
You can set the following characteristics:
The above layer settings menu items are also available when you  -click a
-click a
-
-
-
-
Sorts layers by time of creation.
menu
You can set the following binary options:
-
-
-
When using namespaces, object names can sometimes get very long. This can make it difficult to differentiate objects by name.
Turning off the display of namespaces replaces the namespace portion of a node’s name (if any) with “...:”. The shortened
name makes it easier to distinguish between different objects in your scene.
Note
Namespaces are the preferred method for managing naming when working with file references in Maya. It is not recommended that
you employ Maya's renaming prefix convention when using file referencing. While the DAG path or long name of a node may make
it unique when using renaming prefixes, they do not work consistently within file referencing and complicate the hierarchical
DAG changes, which may cause problems later on.
Context-sensitive menu
The following commands are available when you  -click a layer:
-click a layer:
- / /
-
Add or remove objects from a display layer. You can also select all objects in the current display layer.
- / /
-
-
-
Removes all objects from a layer, leaving it empty.
-
-
-
-
-
-
- displayLayer
-
Type the name of the layer.
-
-
Turn this option off to disable the effects of the layer. Objects in the layer appear and behave as though they do not belong
to the layer.
-
-
Select how the layer appears.
-
-
Objects in the layer display normally, according to the settings for the layer. You can select objects in the layer and snap
to them.
-
-
Objects in the layer become templates. You can see template objects in the workspace, but you cannot select them, nor can
you snap them.
-
-
You can snap to objects in the layer, but you cannot select them or modify them.
-
-
Select the level of display detail for layer objects:
-
-
Displays full detail for layer objects.
-
-
Shows objects as boxes that represent their bounding volumes. Bounding boxes speed up Maya operations making a significant
difference for complex models.
-
-
Turn on to make layer objects appear shaded when in shaded display.
-
-
Turn on to show textures on layer objects when in shaded display.
-
-
Turn on to animate layer objects during playback. If you have several characters in a scene and want to look at each character’s
animation separately, you can place each character in its own layer and play back the animation of each character as desired.
-
-
Turn on to make the objects in the layer visible.
-
-
Select the color of all objects belonging to the layer.
-
-
This is the number assigned to the layer.
Merging display layers when importing files
To facilitate the merging of layers when you read in files, select Window > Settings/Preferences > Preferences click the category, and in the section select one of the following options for :
-
-
All layers read in are put in a new layer, and renumbered and renamed, if necessary to preserve uniqueness.
-
-
All layers read in that have the same index number as an existing layer are merged with that layer rather than creating a
new layer.
-
-
All layers read in that have the same name as an existing layer are merged with that layer rather than creating a new layer.
Identifying display layers by color
You can associate each display layer with a different color so that it is easier to identify which objects are in each display
layer in the and in the scene view.
Note
If the object or node is selected, it still appears in yellow in the and outlined in green in the scene view. You only see the color for each display layer if the object and node is not selected.
To associate each display layer with a color
- Click in your () to view your display layers.
- In the , select the display layer that you wish to associate with a color. Double-click the color box, which is the box beside the
layer name, and the dialog box appears.
- Select a color from the attribute and click .
All objects in the selected layer appear in the designated color in the scene view and all nodes in the selected layer appear
in the designated color in the .
 -click a Display layer.
-click a Display layer. -click a layer:
-click a layer: