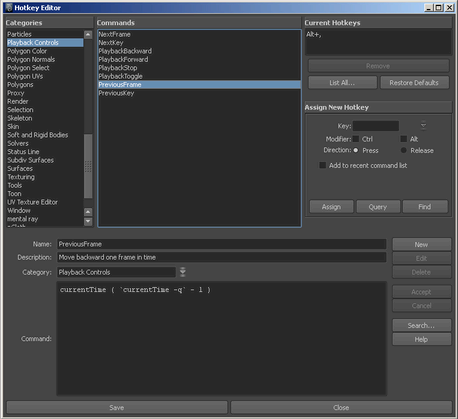Lets you assign predefined commands, MEL scripts, or marking menus to keys and key combinations.
Related topics
and
Maya includes a large number of useful pre-defined hotkey commands. You can use these commands instead of writing your own
MEL script.
Click a category in the list to see the list of available pre-defined in the category.
Click a command in the list to see its current hotkey(s) or assign it to a new key.
- List box
-
Shows all hotkeys that active the selected command.
-
-
Select a hotkey and click Remove to unassign the hotkey.
-
-
Opens a window listing every assigned hotkey and its command. In this window you can use the tabs to switch from listing the
hotkeys by key, or by category.
-
-
Returns all hotkey assignments to their “factory defaults” (the original commands they were assigned to when Maya was installed).
-
-
Enter the key you want to assign to the selected command. Enter a letter from A to Z (upper and lower case are different keys)
or a number from 0 to 9. You cannot use more than one letter or number.
Or, select a special key from the pull-down list. For example, if you want the right arrow key to act as the trigger, assign
it here.
-
-
-
-
Use Press or Release to associate a command with the press or a release of a key. For example, you can create a hotkey to
instruct Maya to snap to a curve when you press a key, then turn off the snapping when you release it.
If you added a key to an operation ending with (Press) or (Release), add the same key to the corresponding (Release) or (Press)
operation.
-
-
-
-
Assigns the key in the field along with the and to the select command in the list. If your hotkey combination is already assigned to a command, a prompt appears asking if you would like to overwrite
the assignment.
-
-
Click to determine whether the specified key settings have already been assigned to a command.
-
-
Click to highlight the category and command for the key you enter in the Key field.
Edit area
-
-
Create a new user-defined command which you can then assign to a hotkey.
-
-
Edit the selected user-defined command in the list.
-
-
Delete the selected user-defined command in the list.
-
-
The name of the selected command.
-
-
A description of the command’s purpose and effect.
-
-
The category in which the command appears (in the list box).
-
-
The script that runs when the command is activated.
-
-
Click to save the command you are creating or editing. This button is only available after you click or to create or edit a command.
-
-
Click to cancel editing a command. This button is only available after you click or to create or edit a command.
-
-
Lets you search for text in the name or script of all defined commands. Use asterisks as wildcards.
This window appears when you click the button.
-
-
-
-
Lists only hotkeys with a  -key combination.
-key combination.
-
-
Lists only hotkeys with an  or
or  -key combination.
-key combination.
-
-
Lists only hotkeys with a Command + key combination. Available for Mac OS X only.
-
-
-
-
Turn on to ignore the hotkeys that activate when you release the key, versus when you press the key. Turn off to see all hotkeys,
including the ones activated when you release the key.