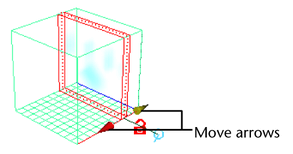You can view isolated subvolumes of 3D fluid containers using the Show Manipulator Tool (default hotkey: t) or the Paint Fluids Tool.
When you select a 3D container and either of these tools, a paint slice displays at the origin of the fluid container. The slice is represented by a plane with dotted edges and fluid subvolume manipulators at one corner.
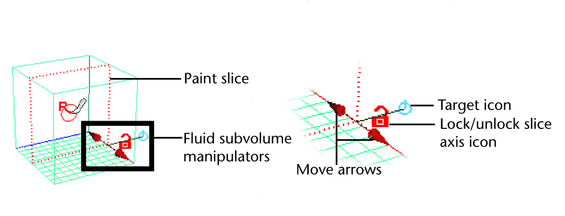
Change the paint slice or subvolume axis
The axis for the slice is relative to your view. Tumble to change the axis for the slices you are displaying. The color of the manipulators corresponds with the color of the axis in the View or Origin axes. Tumbling to change the axis is good practice to see how the fluid appears from different angles.
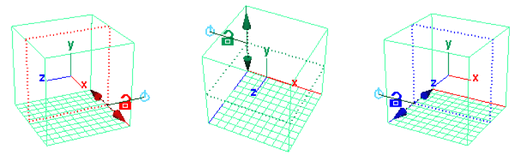
Lock the paint slice or subvolume axis

Click the lock/unlock slice axis icon to lock the axis so that when you tumble, the slice does not switch to another axis. By default, the slice axis is unlocked.
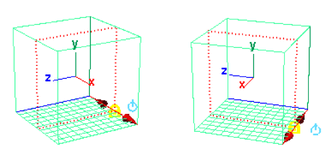
Change the thickness of the subvolume
You control the thickness of the slices you display and paint using the manipulators that appear at a corner of the slice.

The default target position displays the contents of the entire container. (Which values display depends on the Shaded Display setting in Display section of the fluidShape Attribute Editor, or the Paint Fluids Tool Settings window.)
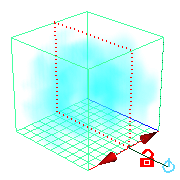
When you paint, the brush stamp centers on the slice represented by this plane. If you increase the Stamp Depth (3D) setting, voxels on either side of this plane are affected.
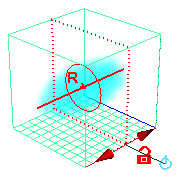
When you flood in this mode, all slices in the container are flooded.

Click the target icon once to switch to a scaling mode where you can increase the width of the subvolume.
The manipulator changes to include scaling boxes at the ends of the move arrows. Drag the scaling boxes to increase or decrease the width of the subvolume. In this mode, you can only see values within the subvolume.
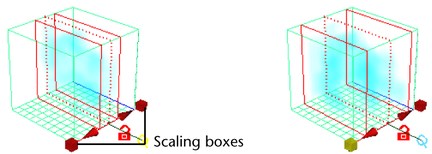
If you are painting, only the slices in the subvolume are affected by paint strokes. To paint through the entire subvolume, you must increase the brush Stamp Depth (3D) setting.

Click the target icon twice to switch to a mode where the slice represented by the plane is the only slice in which you can see values.
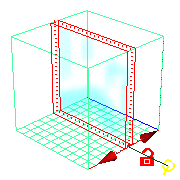
If you paint property values on this slice when the Stamp Depth for the Paint Fluids Tool is greater than 0.5, only the displayed slice is affected.
Click the target icon once more to return to the default target position.
Move the paint slice or subvolume
You control the location of the paint slice or subvolume using the manipulators that appear at a corner of the paint slice.
Drag the move arrows along the axis to move the location of the paint slice or subvolume.
Alternatively, you can use the increment/decrement fluid center fluid effects shortcut keys ( +
+ +s and
+s and  +
+ +a) to move the subvolume along the selected axis.
+a) to move the subvolume along the selected axis.