To redirect a character set’s animation
- Step forward in your animation to where you want your character’s redirection to occur.
- Select the character set whose animation you want to redirect.
- Select Character > Create Character Set >
 .
.
The appear. See Character > Create Character Set.
- Set the options in the and sections as desired.
- In the section, turn on .
- Do the following:
- If you want to redirect the rotation of your character, turn on .
- If you want to redirect the translation of your character, turn on .
- If you want to redirect the rotation and translation of your character, turn on .
- Click .
Rotation and/or translation redirection controls appear at the root of the current character set. The window remains open.
- Do the following:
- Move the rotation redirection control to change the position around which your character pivots.
- Move the translation redirection control to change the current character’s position relative to the position around which
your character pivots.
- Do steps 5 to 9 in the redirection workflow. See Workflow for redirecting animation.
To redirect an object’s animation
- Step forward in your animation to where you want your object’s redirection to occur.
- Select the root of the object whose motion you want to redirect.
- Select Character > Redirect >
 .
.
- In the section, do the following:
- If you want to redirect only the rotation of your character, turn on .
- If you want to redirect only the translation of your character, turn on .
- If you want to redirect both the rotation and translation of your character, turn on .
- Do one of the following:
- Click . The rotation and/or translation redirection controls appear at the root of the object and the window closes.
- Click . The rotation and/or translation redirection controls appear at the root of the object and the window remains open.
- Do the following:
- Move the rotation redirection control to change the position around which your character pivots.
- Move the translation redirection control to change the current character’s position relative to the position around which
your character pivots.
- Do steps 5 to 9 in the redirection workflow. See Workflow for redirecting animation.
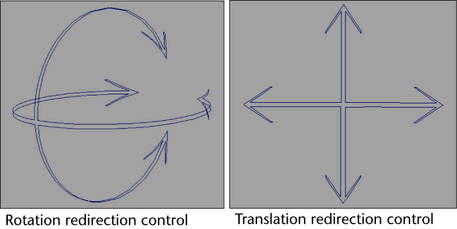
 .
.
 .
.