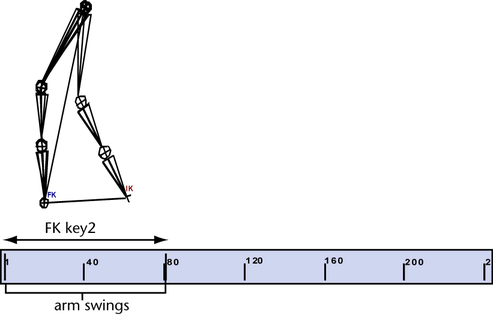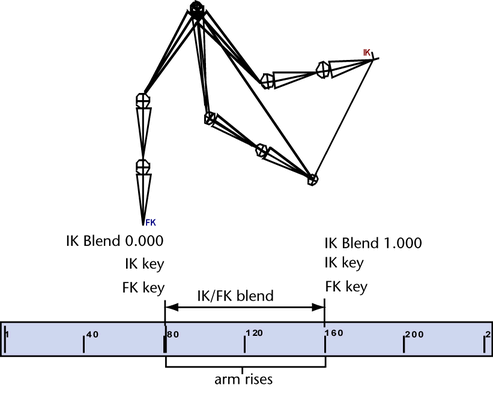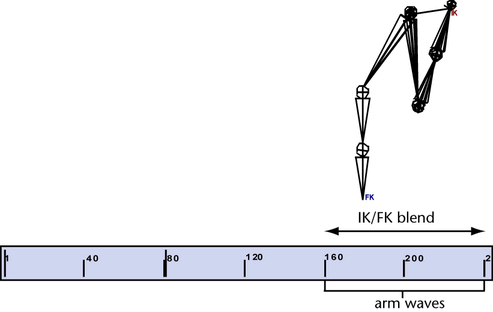Note
If you want to rotate or key individual joints in a joint chain that already have IK animation, turn on . See ikHandle.
To create an animation blend from FK to IK
- Select the IK handle of the Ik chain that you want to animate with FK.
- In the , drag the slider to 0.000.
The animation mode is now set to pure FK.
- Select Animate > IK/FK Keys > Set IK/FK Key.
All the joints in the IK chain and the IK handle are keyed.
You will now be keying the joints (FK)—not the handle (IK).
- Deselect the IK handle.
- Select a joint in the IK chain, drag the current time indicator along the Time Slider and rotate the joint.
- Set a key.
- Repeat steps 5 and 6 until you complete the FK portion of your animation.
- Once you set the last FK key, deselect the current joint and select the IK handle of your joint chain.
- Make sure that the slider is still at 0.000 and select Animate > IK/FK Keys > Set IK/FK Key.
- Drag the current time indicator forward in time 1 frame.
- Drag the slider to 1.000 and set a key.
Since there is no period of animation between the last pure FK key and the first pure IK key, the FK animation switches to
IK instantly (without a blend).
The animation mode is now set to pure IK.
Note
When there is a period of animation between a pure FK key and a pure IK key, it is interpolated by the . The interpolated animation then appears as values between 0.000 and 1.000.
- Drag the current time indicator along the Time Slider, translate the IK handle and set keys as desired.
Example of IK/FK blending
Blending the FK animation of a swinging arm with the IK animation of a waving arm.
A simple animation of a swinging arm during a walk cycle is created by selecting the root of an arm’s joint chain (the shoulder
joint), rotating it along the Z axis, and then setting keys for the joint. This produces a rudimentary FK animation.
This FK animation sequence is blended with the directed motion of the arm waving by setting keys on the IK handle and the
shoulder joint at the beginning and end of the FK animation, moving the current time indicator to create a blend region, changing
the value to 1.000 (pure IK), and once again setting keys on the shoulder joint and IK handle. In the area between the pure FK
and IK animation—the blend region, the interpolates the animation from 0.000 to 1.000.
Pure IK animation is reached once the value is 1.000. The IK handle is then translated and rotated while setting keys, to produce the animation of the arm waving.
When the animation of the waving arm is complete, the animation is set back (using another blend region and changing the value to 0.000) to pure FK. The resulting animation resembles a swinging arm (FK) that rises into a wave (IK) and then descends
back into a swinging motion (return to FK).
Example
To insert IK within FK animation (whether or not the FK is controlled by )
- Open the menu set (press F2).
- At the first frame of the time range where you want to insert IK, select the IK handle and set a key by selecting Animate > IK/FK Keys > Set IK/FK Key.
- At the end frame of the time range where you want to insert IK, select the IK handle and set a key by selecting Animate > IK/FK Keys > Set IK/FK Key.
We refer to the keys you set in the prior two steps as bounding keys, because they ensure that any keys you set between them will not change the animation outside their range.
- Turn on Animate > IK/FK Keys > Enable IK Solver.
- Manipulate the IK handle and use as desired for the frames between the bounding keys.
To insert FK within IK animation controlled by
- Open the menu set (press F2).
- At the first frame of the time range where you want to insert FK, select the IK handle and set a key by selecting Animate > IK/FK Keys > Set IK/FK Key.
- At the last frame of the time range where you want to insert FK, select the IK handle and set a key by selecting Animate > IK/FK Keys > Set IK/FK Key.
We refer to the keys you set in the prior two steps as bounding keys. They ensure that any keys you set between them will not inadvertently change the animation outside of their range.
- Turn off Animate > IK/FK Keys > Enable IK Solver.
- Rotate the desired joints and use as necessary for the frames between the bounding keys.
To insert FK within IK animation not controlled by
- Open the menu set (press F2).
- At the first frame of the animation, select the IK handle, turn on , and set a key for .
- At the end frame of the time range where you want to insert FK, select the IK handle and set a key by selecting Animate > IK/FK Keys > Set IK/FK Key.
- At the first frame of the time range where you want to insert FK, select the IK handle and set a key by selecting Animate > IK/FK Keys > Set IK/FK Key.
We refer to the keys you set in the prior two steps as bounding keys. They ensure that any keys you set between them will not inadvertently change the animation outside of their range.
- Turn off Animate > IK/FK Keys > Enable IK Solver.
- Rotate the desired joints and use as necessary for the frames between the bounding keys.
After FK animation, a joint chain may flip to an undesired position when you turn on Animate > IK/FK Keys > Enable IK Solver. To undo the joint flipping and prevent it from occurring when you turn on , do the following:
To eliminate unexpected joint flipping after turning on the
- Open the menu set (press F2).
- Undo the menu item to return the joint chain to the position it had before flipping.
- Select the IK handle.
- Select Skeleton > Set Preferred Angle.
- Select Animate > IK/FK Keys > Enable IK Solver.
- Select Animate > IK/FK Keys > Set IK/FK Key.
Continue using IK as desired.