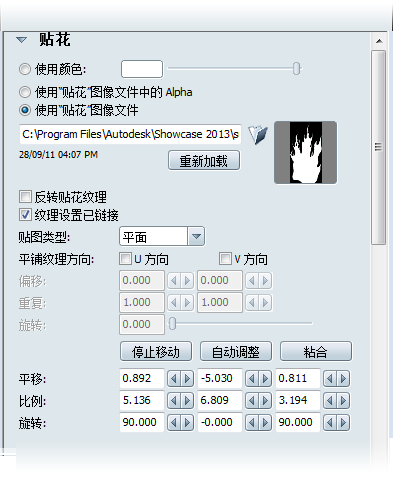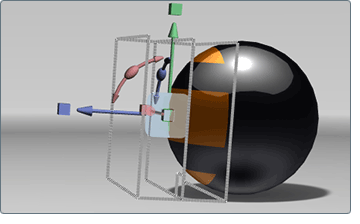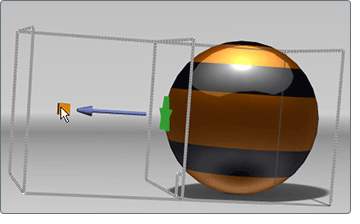使用本地贴花纹理贴图控件(与纹理贴图类似),或者通过在场景中变换贴花夹点,可以在场景中的对象上定位贴花。这两种变换方法具有不同的优点。
贴图贴花纹理
要调整对象上贴花纹理的贴图,请执行以下操作:
- 选择要调整的贴花的贴花夹点。
注意
如果选择多个贴花夹点并调整贴图,则贴花将在场景中通过相同的贴图值对齐。
- 按 Ctrl+M 打开贴花的“材质特性”窗口。
- 在窗口的“贴花”部分中,使用纹理贴图控件调整贴图类型和位置。
快速移动贴花纹理
要对贴花纹理的位置、旋转或比例进行快速调整,请执行以下操作:
- 选择要调整的贴花的贴花夹点。
注意
如果选择多个贴花夹点并移动其纹理,则贴花将在场景中通过相同的贴图特性对齐。
- 按 Shift+M 对选定的贴花启动“移动纹理”工具。
将出现贴花纹理的纹理操纵器,并将打开“材质特性”窗口。如果处于光线跟踪模式,则显示的边界框可能不一致。要解决此问题,请先停止再重新启动光线跟踪模式,或者以硬件渲染模式工作。
提示信息显示 (HUD) 提供了有关使用纹理操纵器的说明。
- 按 ESC 键停止移动纹理,或者在“材质特性”窗口中按“停止移动”按钮。
调整贴花投影深度
使用平面贴图方法投影的贴花还具有与投影平面垂直的深度控制。对多个对象或组合对象应用了贴花且贴花的投影深度过大时,这很有用。
要调整平面贴花的深度,请执行以下操作:
- 选择要调整的贴花的贴花夹点。
注意
如果选择多个贴花夹点并调整贴图,则贴花将在场景中通过相同的贴图特性对齐。
- 按 Shift+M 对贴花启动“移动纹理”工具(或者打开“材质特性”窗口,并单击“贴花”部分中的“移动纹理”按钮)。
将出现贴花纹理的平面纹理操纵器:
- 单击并拖动深度方向控制柄上方的蓝色框以调整深度。灰色轮廓将指示投影的总体深度。
变换贴花夹点
使用标准变换控件,可以像场景中的其他任何对象那样变换贴花夹点。变换贴花夹点会相对于场景中的所有对象移动贴花。变换将贴花指定到的对象时,会自动变换贴花夹点。
要变换贴花及其夹点,请执行以下操作:
- 选择要调整的贴花的贴花夹点。
注意
如果选择多个贴花夹点并变换夹点,贴花将不使其贴图对齐,但是将相对于场景中的所有对象移动。
- 按 H 键(或者“编辑”>“显示变换控制柄”),然后在三维控制柄上单击并拖动以交互变换夹点。请参见: 变换对象。
- 或者,按 Shift 键和 H 键(或者“编辑”>“变换...”)以打开相对变换窗口。请参见相对于原始值变换对象。
- 或者,选择“编辑”>“变换特性...”打开绝对变换窗口,然后查看和编辑所有变换特性。请参见使用键盘按多个方向变换对象。