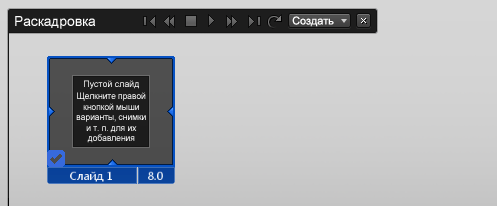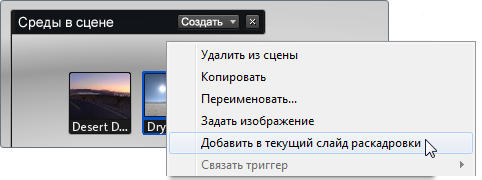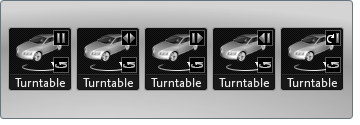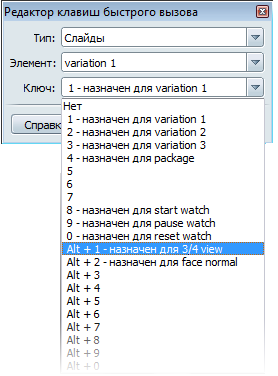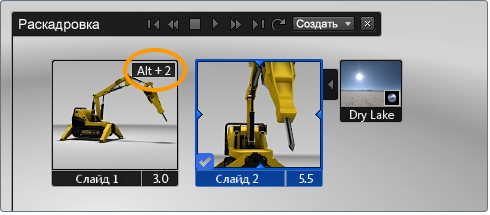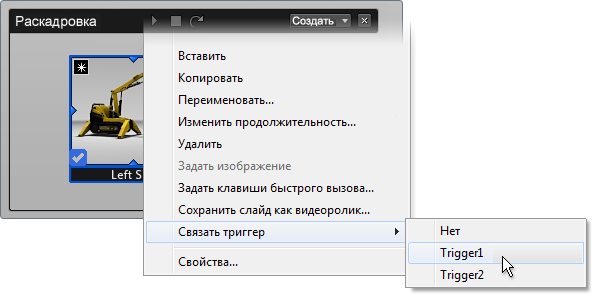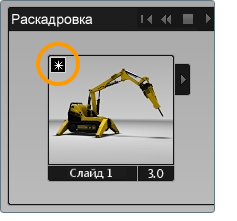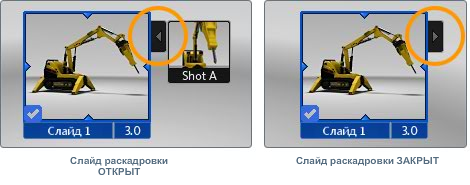Создание слайда
Выполните одно из следующих действий.
- В режиме редактирования выберите . Новый слайд будет добавлен к раскадровке.
- Щелкните правой кнопкой мыши существующий слайд, а затем выберите в контекстном меню. Новый пустой слайд будет создан слева от выбранного слайда.
- Нажмите кнопку в интерфейсе раскадровки. Новый слайд будет добавлен к раскадровке.
Во всех случаях вновь созданный слайд пуст и имеет стандартную длительность в 3 секунды.
Добавление элементов сцены в слайд
Можно добавить отдельные элементы (варианты, снимки, режимы или одну среду) в пустой слайд или в слайд, который уже содержит
элементы.
Чтобы добавить элемент сцены в слайд, выполните следующие действия.
- Если слайд, в который необходимо добавить элемент, уже существует, убедитесь, что он является текущим (щелкните его); в противном
случае перейдите к следующему шагу.
Текущий слайд обозначен флажком в левом нижнем углу.
- Откройте интерфейс, где отображается элемент, который необходимо добавить (например, нажмите клавишу E для отображения интерфейса среды).
- Щелкните правой кнопкой мыши элемент, который требуется добавить в слайд, и выберите в контекстном меню пункт (или , если на данный момент слайды не существуют). Элемент будет добавлен в текущий слайд.
Примечание
При добавлении элементов с продолжительностью, например снимков или анимированных режимов, продолжительность слайда будет
увеличена (если она недостаточна) так, чтобы вместить продолжительность добавляемого элемента.
Добавление режимов в слайд
Можно добавить режим в пустой слайд или в слайд, который уже содержит элементы. Действие воспроизведения для режима устанавливается
при добавлении в слайд.
Чтобы добавить режим в слайд, выполните следующие действия.
- Если слайд, в который необходимо добавить элемент, уже существует, убедитесь, что он является текущим (щелкните его); в противном
случае перейдите к следующему шагу.
Текущий слайд обозначен флажком в левом нижнем углу.
- Откройте интерфейс "Режимы".
- Щелкните правой кнопкой мыши режим, который требуется добавить в слайд, и выберите в контекстном меню пункт (или , если на данный момент слайды не существуют).
Отобразится подменю, содержащее различные действия воспроизведения.
- Выберите действие воспроизведения для режима при его активации путем воспроизведения слайда.
Действия воспроизведения включают приведенные ниже.
Изменение действия воспроизведения для режима в слайде
Если слайд содержит режим, к верхней правой наружной части слайда прикрепляется вкладка со стрелкой. При открытии слайда можно
увидеть значки всех режимов, воспроизведение которых активируются слайдом, при этом в правом верхнем углу каждого значка обозначается
способ воспроизведения.
Чтобы изменить действие воспроизведения для режима в слайде, выполните следующие действия.
- Откройте слайд, щелкнув вкладку со стрелкой в верхней правой части значка слайда.
- Щелкните правой кнопкой мыши режим в слайде, который требуется отредактировать, и выберите команду в контекстном меню.
Отобразится подменю с различными действиями воспроизведения (см. раздел Добавление режимов в слайд).
- Выберите новое действие воспроизведения для режима в данном слайде.
Привязка клавиши быстрого вызова к слайду раскадровки
Щелкните правой кнопкой мыши слайд (он должен содержать какой-либо элемент), выберите пункт , а затем выберите сочетание клавиш быстрого вызова в раскрывающемся меню в редакторе клавиш быстрого вызова.
Связанные клавиши быстрого вызова отображаются в интерфейсе раскадровки.
Привязка 3D триггера к слайду раскадровки
Щелкните правой кнопкой мыши слайд (он должен содержать какой-либо элемент), выберите пункт , а затем выберите триггер в подменю.
Слайды с привязанными триггерами отображаются в интерфейсе раскадровки со значком в верхнем левом углу.
Просмотр элементов в слайде
Если слайд содержит какой-либо элемент, к верхней правой наружной части слайда прикрепляется вкладка со стрелкой. Если слайд
открыт, можно просмотреть все содержащиеся в нем различные элементы: варианты, среды, режимы, снимки или любую комбинацию
этих элементов.
Чтобы открыть слайд, щелкните вкладку со стрелкой, прикрепленную к верхней правой наружной части слайда. Чтобы закрыть его,
щелкните вкладку еще раз.
Удаление элементов в слайде
Чтобы удалить элемент из слайда, выполните следующие действия.
- Откройте слайд, щелкнув вкладку со стрелкой в верхней правой части значка слайда.
- Щелкните правой кнопкой мыши элемент в слайде, который требуется удалить, и выберите пункт в контекстном меню.
Элемент будет удален из слайда раскадровки.
Редактирование свойств элементов в слайде
Чтобы открыть свойства редактируемых элементов в слайде, выполните следующие действия.
- Откройте слайд, щелкнув вкладку со стрелкой в верхней правой части значка слайда.
- Щелкните правой кнопкой мыши элемент в слайде, который требуется отредактировать, и выберите в меню пункт .
Откроется окно "Свойства" для данного элемента.
Примечание
Варианты и некоторые среды не имеют редактируемых свойств, поэтому пункт меню "Свойства" будет выделен серым цветом или недоступен.
Сохранение раскадровки
Раскадровка автоматически сохраняется при сохранении сцены.