Просмотр списка используемых в настоящий момент материалов
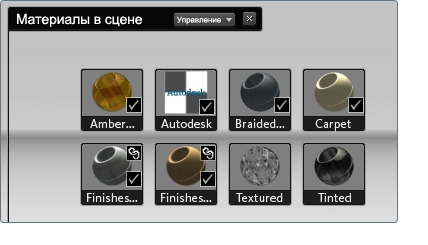
В списке указано, какие материалы сейчас назначены в сцене, какие материалы включены в варианты и какие материалы связаны с импортированными файлами модели. В нем также указаны материалы, ранее назначенные в сцене или скопированные в список.
Чтобы изменить свойства материала для всех объектов в сцене, к которым он применен, выполните одно из следующих действий.
Настройка анализов цветов или палитр
Иногда бывает необходимо скопировать дополнительные материалы в список или копировать существующие материалы и корректировать их, чтобы настроить анализы цветов или палитру материалов сцены.
Чтобы добавить материал из библиотеки в список "Материалы в этой сцене", выберите материал, а затем щелкните "Копировать в материалы сцены".

Чтобы создать копию материала в списке "Материалы в этой сцене" для создания нескольких вариантов текстур или цветов, выберите в контекстном меню соответствующего материала пункт "Копировать".

Для фильтрации списка с целью просмотра определенных типов материалов выполните указанные ниже действия.

Ниже перечислены доступные фильтры.
В меню "Управление" для категории "Материалы в этой сцене" существуют также дополнительные функции.
См. раздел Используемые в списке значки выше для получения сведений о значках, отображаемых на некоторых материалах.
Если материал не обозначен флажком в списке "Материалы в этой сцене", это означает, что материал больше не применяется к каким-либо поверхностям. По мере того как количество таких дополнительных материалов увеличивается, может возникнуть необходимость очистки списка для фокусировки внимания на материалах, которые на самом деле используются.
Чтобы удалить из списка все неиспользуемые материалы, перейдите к заголовку категории "Материалы в этой сцене" и в контекстном меню выберите пункт "Удалить неиспользуемые материалы".

Чтобы удалить какой-либо определенный неиспользуемый материал из списка, выберите в его контекстном меню пункт "Удалить".
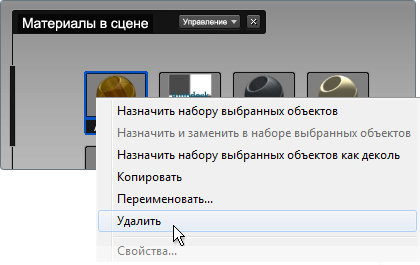
Обновление образцов материалов
При добавлении образца (значка) материала в список "Материалы в этой сцене" такой материал получает характеристики освещения и среды сцены. Однако с этого момента изменения, вносимые в среду и освещение, не будут отражаться в образцах материалов, пока они не будут обновлены.
Обновление образцов (значков) материалов
Повторное использование списка материалов
Для получения пользовательских материалов из одной сцены в другую, выполните следующие действия.
(Чтобы список оставался без изменений, не открывайте существующую сцену и не импортируйте модели.)