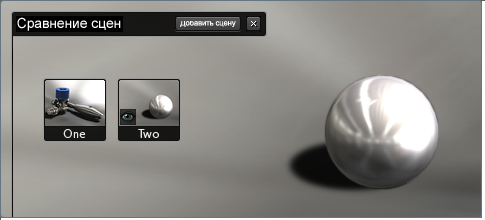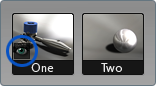Загрузка еще одной сцены
Примечание
После загрузки нескольких сцен невозможно сохранить внесенные изменения. Autodesk рекомендует настроить все сцены перед продолжением.
- Сохраните файлы сцен.
- Выберите (или нажмите клавишу C).
Отобразится интерфейс сравнения сцен. Для текущей сцены отображается значок.
- Нажмите кнопку .
Примечание
Также можно перетащить файл новой сцены в окно Showcase. Появится запрос о том, требуется ли импортировать или сравнить файл
сцены (выберите ).
- Найдите и выберите новый файл сцены.
Новая сцена отобразится в окне Showcase. Ее значок появится в интерфейсе сравнения сцен.
Этот проект концептуального автомобиля предоставлен компанией Estech: http://www.estech-design.com.
- Для переключения между сценами щелкайте значки в интерфейсе сравнения сцен.
Значок в виде глаза указывает, какая сцена является активной.
- Используйте приведенные выше инструкции, чтобы добавить необходимое количество сцен.
Переключение между сценами
Выполните одно из следующих действий.
- Щелкайте значки в интерфейсе сравнения сцен.
- Щелкните и выберите подходящий вариант навигации.
Использование снимков
После загрузки нескольких сцен можно переключиться на углы и движения камеры, которые уже были настроены как снимки в сценах.
- Нажмите клавишу T для просмотра интерфейса снимков.
- В меню "Отображение" интерфейса снимков выберите сцену для снимков, которые требуется использовать (или выберите параметр
для просмотра всех снимков из всех загруженных сцен).
- Щелкните снимок, чтобы просмотреть перемещение его камеры в текущей сцене.
Выход из интерфейса сравнения сцен
Выберите , чтобы запустить новую сцену (или выберите , чтобы выйти из приложения).
Примечание
Невозможно сохранить какие-либо изменения, внесенные в любые сцены, загруженные в интерфейс сравнения сцен.
См. раздел Сравнение сцен в параллельном режиме.