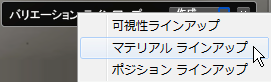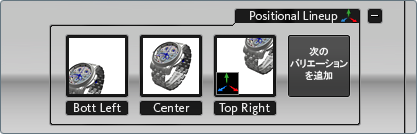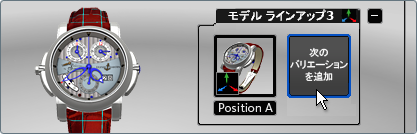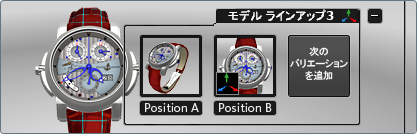マテリアル ラインアップにより、モデルの特定パーツに適用する色やマテリアルを検討することができます。
マテリアル バリエーション ラインアップを設定する
- [A]を押して、バリエーション インタフェースを表示します。
- バリエーション リストの一番上にある[作成]ボタンをクリックします。
注:
このボタンが表示されていない場合は、プレゼンテーション モードになっている可能性があります。[Tab]を押して、編集モードに切り替えます。
- 可能なラインアップ タイプのリストが表示されます。を選択します。
新しいバリエーション セットを含めることができる新しいラインアップが作成されます。
- 比較するオブジェクトに最初のマテリアル セットを適用します。
- すべてのオブジェクトを選択します。「オブジェクトを選択する」を参照してください。
注:
オブジェクトを選択できない場合は、[Tab]を押して、編集モードに切り替えます。選択したいオブジェクトが表示されない場合は、そのオブジェクトが非表示モデル バリエーションに含まれている可能性があります。
- 新しいマテリアル ラインアップで、ボタンをクリックします。
選択したオブジェクトが、新しいバリエーションとしてラインアップに追加されます。
- 新しいバリエーションを右クリックします。表示されるメニューから、を選択します。
現在のビューのスナップショットが作成され、バリエーションにアタッチされます。これにより、このバリエーションを追跡しやすくなります。
- 選択したオブジェクトに次のマテリアル セットを割り当てます。
- オブジェクトを選択した状態で、をクリックします。
- たとえば、新しいバリエーションのコンテキスト メニューで、をクリックし、このバリエーションを追跡できるようにします。
- 色とマテリアルの検討材料がすべて揃うまで、バリエーションの追加を続けます。
マテリアル バリエーションからオブジェクトを除外する
- 対象となるバリエーションをクリックします。
- バリエーションから除外するオブジェクトを選択します。
- バリエーションを右クリックして表示されるメニューから、[選択項目の削除元]を選択します。
オブジェクトがマテリアル バリエーションから除外されます。他のバリエーションを表示してから、このバリエーションに戻ると、このオブジェクトは除外されています。
マテリアル バリエーションにオブジェクトを追加する
- 既存のバリエーションに追加するオブジェクトを選択して、目的のマテリアルを適用します。
- バリエーションを右クリックして表示されるメニューから、[選択項目の追加先]を選択します。
オブジェクトがバリエーションに追加されます。
バリエーションを削除する
- 削除するバリエーションを選択します。
- バリエーションを右クリックして表示されるメニューから、[バリエーションを削除]を選択します。
バリエーションが削除され、マテリアルとの関連付けが無効になります。
ポジション ラインアップを設定、表示する
ポジション ラインアップにより、モデルまたはオブジェクトの配置バリエーションを比較できます。
たとえば、次のことを行うことができます。
- さまざまなシーンにモデルを配置して、シーンの比較やデザインの評価を行えます。
- モデル コンポーネントについてさまざまなポジションを比較できます。
- モデル コンポーネントの分解図を作成できます。
注:
Autodesk Showcase の外部でトランスフォームされたモデルを再インポートすると、外部でのトランスフォームがポジション ラインアップに反映されます。トランスフォームは累積されます(つまり、ポジション ラインアップ内のトランスフォームは、再インポートされたモデルの新しいポジションに対して行われます)。
ポジション バリエーション ラインアップを設定する
- [A]を押して、バリエーション インタフェースを表示します。
- バリエーション リストの一番上にある[作成]ボタンをクリックします。
注:
このボタンが表示されていない場合は、プレゼンテーション モードになっている可能性があります。[Tab]を押して、編集モードに切り替えます。
- 可能なラインアップ タイプのリストが表示されます。を選択します。
新しいポジション バリエーションを含めることができる新しいラインアップが作成されます。
- 新しいポジション バリエーションに追加するオブジェクトを選択します。
注:
[ 編集] > [すべて選択]の順に選択して、モデル全体を選択します。オブジェクトを選択できない場合は、[Tab]を押して、編集モードに切り替えます。選択したいオブジェクトが表示されない場合は、そのオブジェクトが非表示モデル バリエーションに含まれている可能性があります。
- 新しいラインアップで、ボタンをクリックします。
選択したオブジェクトが、新しいバリエーションとしてラインアップに追加されます。
- 右クリックで表示されるメニューからを選択し、バリエーションを識別するイメージを設定します。
- 新しいポジションにモデルまたはオブジェクトを移動します。
注:
トランスフォーム ハンドルを使用するには[H]を押します。
- をクリックします。
これで、このバリエーション ラインアップを使用して、モデルを 2 つのポジションで表示できるようになりました。
バリエーションからオブジェクトを除外する
バリエーションにオブジェクトを誤って追加してしまうことがあります。削除するには、次の操作を実行します。
- 対象となるバリエーションをクリックします。
- バリエーションから除外するオブジェクトを選択します。
- バリエーションを右クリックして表示されるメニューから、[選択項目の削除元]を選択します。
オブジェクトがバリエーションから除外されます。
オブジェクトをバリエーションに追加する
別のオブジェクトをインポートした後、そのオブジェクトをポジション バリエーションに含める必要がある場合があります。追加するには、次の操作を実行します。
- バリエーションに追加するオブジェクトを選択します。
- 対象となるバリエーションをクリックします。
- バリエーションを右クリックして表示されるメニューから、[選択項目の追加先]を選択します。
- オブジェクトがバリエーションに追加されます。
バリエーションを削除する
- ラインアップを展開して、バリエーションを表示します。操作するバリエーションを選択します。
- バリエーションを右クリックして表示されるメニューから、[バリエーションを削除]を選択します。