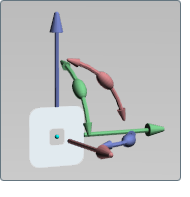オブジェクトをトランスフォームするには、トランスフォーム ハンドルを使用します。トランスフォーム ハンドルを表示するには、オブジェクトを選択し、[H]を押します。
トランスフォーム ハンドルが画面の外にある場合は、[Ctrl]+[F]を押してオブジェクトとハンドルを画面内に戻します。
トランスフォームは、選択したオブジェクトのピボット ポイントを基準にして実行されます。つまり、オブジェクトのピボットは、そのオブジェクトに適用する移動、サイズ変更、または回転の開始点です。ピボットの既定の位置は、オブジェクトの空間的中心点です。トランスフォーム
ハンドルもこの位置に表示されます。ピボットを既定の位置から移動した方が便利な場合もあります。たとえば、ドアなど任意の軸を中心にしてオブジェクトを回転させる場合や、エッジを起点にしてオブジェクトのサイズを変更する場合などです。
トランスフォーム用のピボット ポイントを移動するには:
- ピボットを移動するオブジェクトを選択します。
- [H]を押してトランスフォーム ハンドルを表示します。
- を押してピボット ハンドルとピボット ポイントを表示します。
シーン内で、トランスフォーム ハンドルがピボット ハンドルに変わります。
- ピボット ポイントを移動するには、矢印をクリックしてドラッグします。現在の平面に沿って移動するには、正方形をクリックしてドラッグします。ローカル軸を回転させるには、円弧をクリックしてドラッグします。
- ピボットをオブジェクトのバウンディング ボックスの下端にドロップするには、[G]を押します。
- ピボットを他のオブジェクトにスナップするには、[S]を押します。詳細については、「オブジェクトをスナップする」を参照してください。
- ピボットを読み込み直後の位置に戻すには、[Ctrl]+[Insert]を押します。
- ピボット移動操作を終了してトランスフォーム ハンドルに戻すには、再度[Insert]を押します。