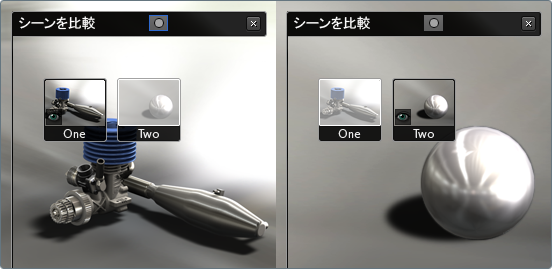複数のシーンを並べて比較することにより、シーン間で似ている特徴や形状を検査することができます。
注:
ディスプレイ クラスタを使用して、シーンを並べて比較することはできません。
シーンを並べて比較する
注:
この機能の利用中にシーンに加えた変更内容は、保存できません。Autodesk では、この操作を続行する前に、すべてのシーンをセットアップしておくことを推奨します。
- [シーンを比較]インタフェースにシーンをロードします。
比較するシーンを追加する
- を選択します。
最初の 2 つのシーンが並べて表示されます。インタフェースが自動的にプレゼンテーション モードに切り替わります。
既にプレゼンテーション モードになっている場合でも、このボタンはクリックできます。
- 分割されたビューが表示され、それぞれに別々のシーンが表示されます。
それぞれ、[シーンを比較]インタフェースでアクティブになっているシーンには、瞳のアイコンが表示されます。そうでない側では、そのシーンのアイコンが灰色で表示されます。
- どちらの側でもカメラは固定されています。つまり、シーンをナビゲートするとき、どちらの側のオブジェクトも同じように移動します。
両方の側でカメラの角度を変更するには、それぞれの側でシーンをナビゲートするか、ViewCube をクリックするか、ショット、ターンテーブル、またはバリエーションを選択します。どの方法を使用した場合でも、両側のオブジェクトが同じように移動します。
- 3 つ以上のシーンをロードした場合、それぞれのシーンを変更するには、[シーンを比較]インタフェースのアイコンをクリックします。
- サイドバイサイドのビューを終了するには、次のいずれかの手順を実行します。
- シーンの作成に戻る場合は、[Tab]を押します。
- シーンのプレゼンテーションを続行する場合は、表示する側のシーンでこのアイコンをクリックします。
サイドバイサイド ビュー内のシーンを切り替える
- [C]を押すと、両側に[シーンを比較]インタフェースが表示されます。片側のシーンに変更を加えるには、そのシーンのアイコンをクリックします。
- 3 つ以上のシーンを順方向に切り替えるには、[プレゼン] > [シーン比較のナビゲーション]を選択し、サブメニューを表示します。サブメニューから、シーンを変更する側を選択します。両側のシーンを変更する場合は、を選択します。
注:
プレゼンテーション中にシーンをすばやく切り替えるには、メニューに表示されているホットキーの組み合わせを覚えておくことをお勧めします。
ショットを使用する
ショットとしてセットアップ済みのカメラの角度と動作に切り替えることができます。
- [T]を押して[ショット]インタフェースを表示します。
- [ショット]インタフェースの[表示]メニューから、使用するショットに対するシーンをクリックします。ロードされているすべてのシーンのすべてのショットを表示するには、をクリックします。
- ショットをクリックします。そのショットのカメラ動作が両側に表示されます。
[シーンを比較]インタフェースを終了する
[ファイル] > [閉じる]を選択して新しいシーンを開始します。アプリケーションを終了する場合は、[ファイル] > [終了]を選択します。
注:
[シーンを比較]インタフェースにロードしたシーンに加えた変更内容は、保存できません。