Exportez les clichés vers une présentation Web pour raconter facilement et de façon efficace votre histoire dans un format mobile. Les sorties suivantes sont prises en charge :
La présentation animée que vous créez contient les images miniatures des clichés à inclure. Il suffit de cliquer sur une miniature pour voir le cliché qui lui est associé. Vous pouvez positionner les miniatures horizontalement ou verticalement, et les scinder en deux groupes si vous le souhaitez.
Vous devez disposer d'au moins une scène dans un scénario pour créer une présentation Web.
Ouverture de la fenêtre Publier la présentation Web
Lorsque le mode Présentation est désactivé, sélectionnez Fichier > Publier la présentation Web.
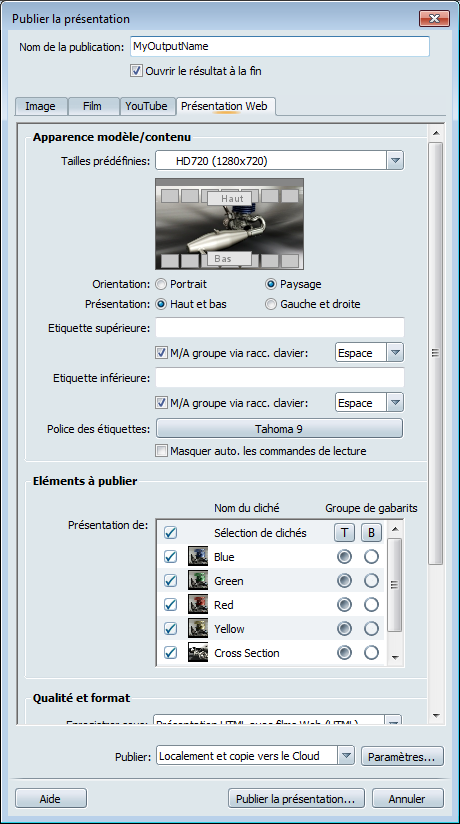
Modifier la disposition de la présentation
Par défaut, une présentation Web ressemble à l'illustration suivante, avec des miniatures de clichés positionnées horizontalement sur une ligne située dans la partie supérieure de l'écran.

Les procédures suivantes décrivent la manière de modifier ce paramètre.
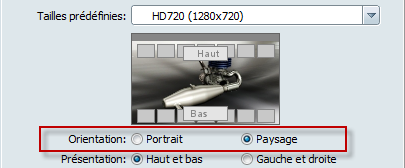
Vous pouvez sélectionner Portrait si vous avez l'intention d'afficher la présentation sur un périphérique mobile.
Pour afficher les miniatures horizontalement ou verticalement sur l'animation :
Pour répartir des clichés en groupes :

Par exemple, dans une présentation Haut et bas, sélectionnez les boutons radio des colonnes H (Haut) et B (Bas). Dans une présentation Gauche et droite, sélectionnez les boutons radio des colonnes G (Gauche) et D (Droite).
Pour placer tous les clichés dans un groupe :
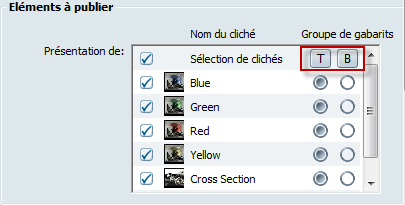
Par exemple, dans une présentation Haut et bas, cliquez sur l'en-tête de la colonne B pour affecter tous les clichés au groupe Bas.
Pour attribuer des noms aux groupes :

Les noms peuvent expliquer l'organisation de vos clichés. Par exemple, si vous avez trois clichés qui affichent des alternatives de matériaux et trois qui affichent des environnements différents, vous pouvez appeler le groupe du haut "Matériaux" et le groupe du bas "Environnements".
Pour exclure des clichés de l'animation :
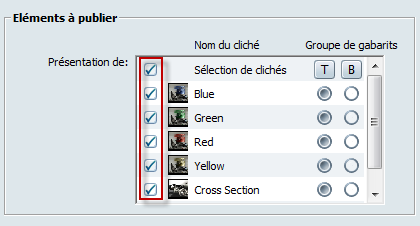
Pour modifier l'ordre des images du film :
Personnalisation des commandes de navigation dans une présentation
Vous pouvez spécifier si vous souhaitez masquer ou non les commandes de navigation dans l'animation Flash. Effectuez cette opération dans le groupe de fonctions Apparence modèle/contenu , comme indiqué dans les procédures suivantes.
Pour affecter un raccourci permettant d'afficher ou de masquer un cliché dans une animation :
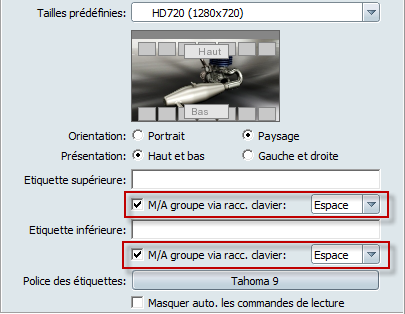
Lorsque vous regardez l'animation, vous pouvez activer/désactiver la visibilité du groupe de clichés à l'aide de la touche de raccourci que vous avez sélectionnée.
Vous pouvez définir l'affichage ou le masquage des commandes de lecture en fonction de la proximité du curseur avec la partie inférieure de la fenêtre de lecture. Procédez comme suit :
Ajustement de la qualité, du format, de la taille et des paramètres de lancer de rayons
Ajustez la qualité, le format, la taille et les paramètres spécifiques du lancer de rayons de la même façon que lors de la création d'un film. Reportez-vous à la rubrique Créer un film à partir de prises de vue ou de clichés. Les seules différences sont :
Enregistrement de la présentation
Un fichier HMTL est créé à l'emplacement spécifié. Dans le cas des présentations Flash, un fichier SWF est également créé. Un sous-dossier est créé avec le nom MyOutputName-presentation. Ce dossier contient les fichiers associés nécessaires au visionnage du film. Le sous-dossier, le fichier HTML et le fichier SWF (le cas échéant) doivent se trouver dans le même dossier pour que la présentation fonctionne.
Pour ouvrir la présentation, cliquez deux fois sur le fichier HTML.
Pour lire un cliché, cliquez sur sa miniature ou cliquez sur le bouton de lecture situé dans la partie inférieure gauche de l'écran.
Cliquez sur l'icône en forme de boucle dans le coin inférieur droit de la page pour basculer entre les paramètres suivants :
Pour faire défiler la présentation, faites glisser le curseur de la partie inférieure de l'écran vers la droite ou vers la gauche.