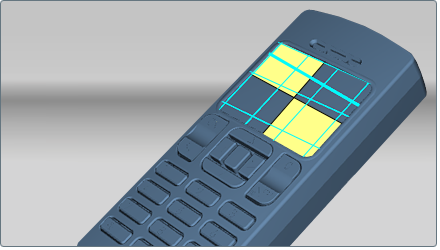Il arrive qu'un objet conserve certains patchs de surface avec des normales inversées. Dans ce cas, vous ne pouvez pas modifier
les surfaces en cliquant dessus dans l'outil Afficher les normales. Au lieu de cela, vous pouvez utiliser l'outil Corriger
les patchs des objets pour isoler les patchs et inverser leurs normales.
L'outil vous permet également de supprimer les patchs inutiles, par exemple, s'ils existent en double ou s'ils occluent d'autres
objets.
Unifier les normales de tous les patchs sur une surface
- Appuyez sur la touche F7 pour afficher les normales.
- Appuyez sur la touche F8 pour inverser les normales des surfaces jaunes. (Voir Vérification des normales de surface)
- Vous constaterez que, lorsque vous inversez les normales d'une surface, certaines pièces de la surface restent jaunes.
- Dans ce cas, sélectionnez .
La fenêtre Corriger les patchs des objets apparaît.
- Assurez-vous que l'option est sélectionnée.
(Cela vous permet de cliquer sur les patchs jaunes de la vue 3D et d'inverser leurs normales.)
- Cliquez sur un patch jaune dans la vue 3D. Il prend la couleur bleue pour indiquer que ses normales sont désormais orientées
vers l'extérieur.
Le numéro de patch est mis en surbrillance dans la fenêtre Corriger les patchs des objets, et une coche est affichée dans
la colonne Inverser pour indiquer la modification.
- Continuez à cliquer sur les patchs jaunes pour corriger toutes les normales des patchs.
Lorsque vous cliquez sur une autre surface avec des patchs jaunes, la fenêtre Corriger les patchs des objets est mise à jour
de façon à afficher les patchs de cette surface.
Supprimer des patchs
Dans certains cas, vous pouvez supprimer des patchs d'un objet, par exemple, s'ils existent en double ou s'ils occluent d'autres
objets.
- Appuyez sur la touche F7 pour afficher les normales. (Cette vue est recommandée pour que vous puissiez facilement afficher les patchs.)
- Cliquez sur la surface que vous souhaitez utiliser.
- Sélectionnez .
La fenêtre Corriger les patchs des objets apparaît.
- Sélectionnez .
- Cliquez sur le patch que vous souhaitez supprimer. Il apparaît en jaune et son numéro est mis en surbrillance dans la fenêtre
Corriger les patchs des objets.
- Cliquez dans la colonne sur la ligne en surbrillance.
- Le patch disparaît, révélant les objets situés dessous. La colonne indique que le patch est supprimé.
- Vous pouvez facilement afficher le patch en cliquant à nouveau sur la colonne .
Remarque
Vous pouvez également sélectionner dans la fenêtre Corriger les patchs des objets pour supprimer les patchs en cliquant dessus, mais vous ne pourrez pas voir
les patchs jusqu'à ce que vous les supprimiez.