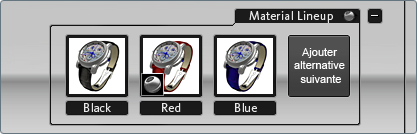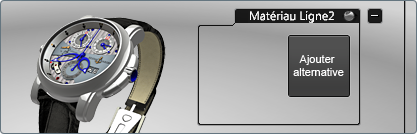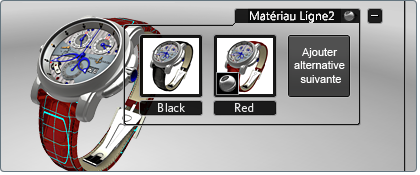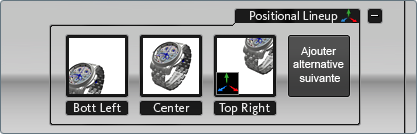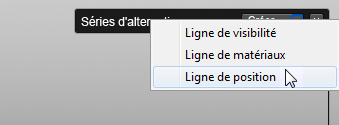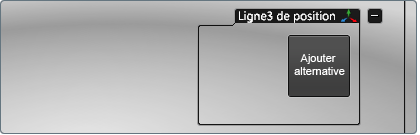Les lignes de matériaux sont des études de couleur et de matériaux appliquées à des pièces spécifiques d'un modèle.
Configuration d'une ligne d'alternatives de matériaux
- Appuyez sur la touche A pour afficher l'interface Alternatives.
- Cliquez sur le bouton en haut de la liste des alternatives.
Remarque
Si ce bouton n'est pas visible, vous vous trouvez peut-être en mode Présentation. Appuyez sur la touche Tabulation pour revenir
au mode d'édition.
- Une liste de types de lignes disponibles s'affiche. Sélectionnez .
Une nouvelle ligne est créée, pour contenir un nouveau jeu d'alternatives.
- Appliquez le premier jeu de matériaux aux objets que vous voulez comparer.
- Sélectionnez tous les objets. Reportez-vous à la rubrique Sélection d'objets.
Remarque
Si vous ne pouvez pas sélectionner d'objets, appuyez sur la touche Tabulation pour passer en mode d'édition. Si vous ne voyez pas les objets que vous souhaitez sélectionner, ils peuvent se trouver dans
une alternative de modèle cachée.
- Dans la nouvelle ligne de matériaux, cliquez sur le bouton .
Les objets sélectionnés sont ajoutés à la ligne en tant que nouvelle alternative.
- Cliquez avec le bouton droit sur l'alternative. Dans le menu qui s'affiche, sélectionnez .
Une capture est extraite de la vue courante et attachée à l'alternative. Cela vous aidera à effectuer le suivi de l'alternative.
- Affectez le prochain jeu de matériaux aux objets sélectionnés.
- Les objets étant toujours sélectionnés, cliquez sur .
- Dans le menu contextuel de la nouvelle alternative, sélectionnez afin d'effectuer le suivi de cette alternative.
- Continuez d'ajouter des alternatives pour terminer votre étude de couleurs et de matériaux.
Supprimer un objet d'une alternative de matériau
- Cliquez sur l'alternative avec laquelle vous souhaitez travailler.
- Sélectionnez les objets à supprimer de l'alternative.
- Dans le menu contextuel qui s'affiche par un clic droit sur l'alternative, choisissez .
L'objet est supprimé de l'alternative de matériau. Si vous affichez d'autres alternatives avant de revenir à celle-ci, l'objet
n'est pas inclus.
Ajouter un objet à une alternative de matériau
- Sélectionnez les objets que vous voulez ajouter à une alternative existante et appliquez le matériau approprié.
- Dans le menu contextuel de l'alternative, choisissez .
L'objet est ajouté à l'alternative.
Supprimer une alternative
- Sélectionnez l'alternative que vous voulez supprimer.
- Dans le menu contextuel qui s'affiche par un clic droit sur l'alternative, choisissez .
L'alternative est supprimée et les associations de matériaux sont perdues.
Définir et afficher les lignes de position
Les lignes de position vous permettent de comparer les positions d'alternatives d'un modèle ou d'un objet.
Vous pouvez notamment :
- Placer un modèle dans différents emplacements de la scène, à des fins de comparaison de scène ou d'évaluation de la conception.
- Comparer les différentes positions pour un composant de modèle.
- Créer des vues éclatées des composants de modèle.
Remarque
Si vous réimportez un modèle qui a été transformé en dehors d'Autodesk Showcase, ces transformations sont reflétées dans une
ligne de position. Les transformations sont cumulées (les transformations de la ligne de position sont répercutées sur la
nouvelle position du modèle réimporté).
Configuration d'une ligne d'alternatives de position
- Appuyez sur la touche A pour afficher l'interface Alternatives.
- Cliquez sur le bouton en haut de la liste des alternatives.
Remarque
Si ce bouton n'est pas visible, vous vous trouvez peut-être en mode Présentation. Appuyez sur la touche Tabulation pour revenir au mode d'édition.
- Une liste de types de lignes disponibles s'affiche. Sélectionnez .
Une nouvelle ligne est créée, contenant une nouvelle ligne d'alternatives de position.
- Sélectionnez les objets que vous voulez ajouter à la nouvelle alternative de position.
Remarque
Utilisez pour sélectionner l'ensemble du modèle. Si vous ne pouvez pas sélectionner d'objets, appuyez sur la touche Tabulation pour passer en mode d'édition. Si vous ne voyez pas les objets que vous souhaitez sélectionner, ils peuvent se trouver dans
une alternative de modèle cachée.
- Dans la nouvelle ligne, cliquez sur le bouton .
Les objets sélectionnés sont ajoutés à la ligne en tant que nouvelle alternative.
- Choisissez dans le menu contextuel pour identifier l'alternative.
- Déplacez le modèle ou l'objet vers une nouvelle position.
Remarque
Appuyez sur la touche H pour utiliser la poignée de transformation.
- Cliquez sur .
Vous pouvez maintenant utiliser cette ligne d'alternatives pour afficher le modèle dans deux positions différentes.
Supprimer un objet d'une alternative
Vous pouvez ajouter un objet à une alternative par inadvertance. Pour le supprimer, procédez comme suit :
- Cliquez sur l'alternative avec laquelle vous souhaitez travailler.
- Sélectionnez les objets à supprimer de l'alternative.
- Dans le menu contextuel qui s'affiche par un clic droit sur l'alternative, choisissez Supprimer la sélection de.
L'objet ne fait plus partie de l'alternative.
Ajouter un objet à une alternative
Vous avez importé un autre objet et souhaitez l'inclure dans l'alternative de position. Pour l'ajouter, procédez comme suit :
- Sélectionnez les objets que vous souhaitez ajouter à l'alternative.
- Cliquez sur l'alternative avec laquelle vous souhaitez travailler.
- Dans le menu contextuel de l'alternative, choisissez .
- L'objet est ajouté à l'alternative.
Supprimer une alternative
- Développez une ligne pour afficher ses alternatives. Sélectionnez l'alternative avec laquelle vous souhaitez travailler.
- Dans le menu contextuel qui s'affiche par un clic droit sur l'alternative, choisissez .