L'aperçu (instantané) des ombres ambiantes est créé à l'aide de l'occlusion ambiante dans l'espace de l'écran (SSAO). La SSAO est une technique d'approximation de l'effet des ombres ambiantes ancrées en temps réel. Cela vous permet d'activer les ombres ambiantes rapidement sans avoir à les précalculer. Il se peut que la qualité ne soit pas aussi élevée qu'avec les ombres ancrées, cependant l'effet est instantané.
La SSAO fonctionne en analysant chaque pixel de l'écran et en les comparant avec des points d'échantillonnage situés autour. Cette zone de comparaison est appelé le rayon. La SSAO tente de calculer la quantité d'occlusions à partir de chacun des points d'échantillonnage. Les ombres SSAO sont appliquées aux éléments suivants :
Les ombres SSAO ne sont pas appliquées aux éléments suivants :
Les ombres SSAO sont utilisées par défaut par Showcase pour les nouvelles scènes. Si vous ouvrez une scène avec des ombres ambiantes créées dans une ancienne version de Showcase, les ombres ambiantes précalculées (ancrées) sont affichées au lieu des ombres ambiantes SSAO.
Pour configurer l'aperçu (instantané ou SSAO) des ombres ambiantes :
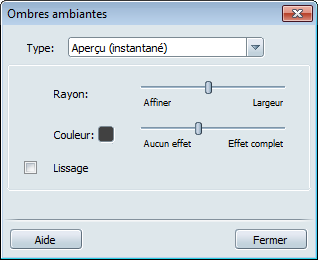
L'aperçu des ombres ambiantes s'affiche et les ombres ambiantes ancrées sont masquées mais pas détruites.
Les valeurs les plus élevées augmentent la mesure dans laquelle les ombres se prolongent à partir des crevasses. Cependant, elles risquent de diminuer les performances.
Cette opération est utile, par exemple, si vos ombres donnent une impression de taches noires dans votre scène ; vous pouvez dans ce cas simuler la coloration bleue du ciel ou une lumière d'accentuation dans la scène.
Faites glisser le curseur vers "Effet complet" pour augmenter l'opacité.