Afficher la liste des matériaux utilisés
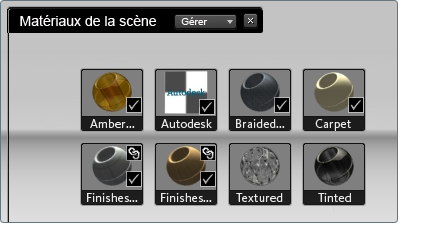
La liste indique quels matériaux sont actuellement affectés dans la scène, inclus dans des alternatives et liés à des fichiers de modèle importés. Elle affiche également les matériaux précédemment affectés dans la scène ou copiés dans la liste.
Icônes utilisées dans la liste
Modifier les propriétés de matériau
Pour modifier les propriétés d'un matériau pour tous les objets de la scène auxquels il est appliqué, effectuez l'une des opérations suivantes :
Configurer des études de couleurs ou des palettes
Vous pouvez copier des matériaux supplémentaires dans la liste ou dupliquer des matériaux existants et les ajuster pour configurer des études de couleurs ou une palette des matériaux de la scène.
Pour ajouter un matériau de la bibliothèque à la liste Matériaux dans la scène, sélectionnez le matériau et choisissez Copier vers les matériaux de la scène.

Pour dupliquer un matériau de la liste Matériaux dans la scène afin de créer plusieurs variantes de textures ou de couleurs, choisissez Dupliquer dans le menu contextuel de ce matériau.

Pour filtrer la liste afin d'afficher des types de matériaux spécifiques :
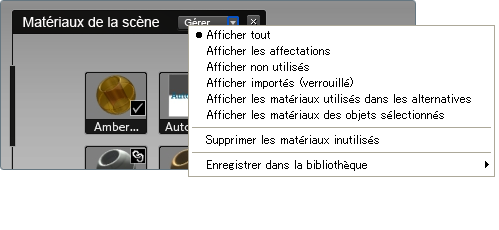
Les filtres suivants sont disponibles :
Le menu Gérer inclut d'autres fonctions pour les matériaux de la scène :
Reportez-vous à la section Icônes utilisées dans la liste ci-dessus pour plus d'informations sur les icônes de certains matériaux.
Supprimer des matériaux de la liste
Si aucune coche n'apparaît pour un matériau dans la liste Matériaux dans la scène, cela signifie que le matériau n'est plus appliqué à aucune surface. Si ces matériaux supplémentaires commencent à s'accumuler, vous souhaiterez peut-être nettoyer la liste pour vous concentrer sur les matériaux utilisés.
Pour supprimer tous les matériaux non utilisés de la liste, accédez à la catégorie Matériaux dans la scène, cliquez avec le bouton droit de la souris et choisissez Supprimer les matériaux inutilisés dans le menu contextuel.
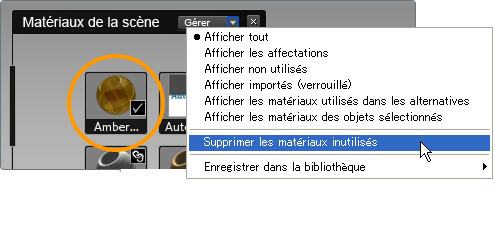
Pour supprimer un matériau inutilisé spécifique de la liste, cliquez dessus avec le bouton droit de la souris et choisissez Supprimer dans le menu contextuel.

Actualiser les témoins de matériaux
Lorsqu'un témoin de matériaux (icône) est ajouté à la liste Matériaux dans la scène, il adopte les caractéristiques d'éclairage et d'environnement de la scène. Les modifications qui sont ensuite apportées à l'environnement et à l'éclairage ne sont cependant appliquées aux témoins de matériaux que si vous actualisez ces derniers.
Pour actualiser les témoins de matériaux (icônes) :
Réutiliser la liste des matériaux
Pour obtenir des matériaux personnalisés d'une scène à une autre :
(Pour vous assurer que la liste reste inchangée, évitez d'ouvrir une scène existante ou d'importer des modèles.)